今回紹介させていただくのは、データ復元もできるパーティション管理ソフト『MiniTool Partition Wizardプロ・アルティメット版』です。
「パーティション管理ソフトって何?」
状態の私にも、MiniTool Partition Wizardは直感的で簡単に操作できるうえ、様々なシーンで使える便利なソフトでした。
Surface Pro6を使い始めてから、初期状態でCドライブしかないことが気になってました。
調べてみたところCドライブしかない状態は良くないようです。(理由は後述します)
今回MiniTool Partition Wizardを使ってCドライブ分割(パーティション分割)に挑戦したところ、
「これだけでいいの?」
と心配になるくらい簡単にできました。
実際のパーティション分割手順を本記事にまとめています。
- 使っているPCにCドライブしかない
- データ紛失時の対策をしていない
- MiniTool Partition Wizardを使ったパーティション分割の方法を知りたい
- MiniTool Partition Wizardで出来ることを知りたい
- MiniTool Partition Wizardの製品ラインナップを知りたい
※6バージョン
MiniTool Partition WizardでSurface Pro6のCドライブを分割
MiniTool Partition Wizardの主な機能のひとつに、PCのパーティション分割があります。
パーティション分割とは
ハードディスクの記憶領域を部屋のように区切ること
今回は、実際に今使っている『Surface Pro6』のCドライブを分割してDドライブを新たに作ってみました。
Cドライブのみ(パーティションが1つのみ)が良くない理由
最近のPC(特にノートPC)は、パーティションが1つしかないもの(Cドライブのみ)が増えています。
購入当初は気になりましたが、問題ないからCドライブだけなんだろうと納得してました。
でも、あらためて調べてみたらCドライブのみの状態は良くない。ということが分かったんです。
Cドライブしかない場合、全てのデータをCドライブに保存することになります。
普段はそれで良いかもしれませんが、問題はトラブル時です。
万が一PCに不具合が起こってOSをリカバリ(再インストール)することになった場合、Cドライブのデータは全て消えてしまいます。
この時、大事なデータがCドライブ以外に入っていれば、大切なデータが消えてしまう事態を避けられます。
また、データ保存するドライブをCドライブ以外にすることで、バックアップやデータ管理がしやすくなるメリットもあります。
それでは、MiniTool Partition Wizardを使ったパーティション分割の手順を説明していきます。
MiniTool Partition WizardでSurface Pro6のCドライブを分割する手順
パーティション分割は、MiniTool Partition Wizard無料版で出来ます。
まだMiniTool Partition Wizardをインストールしていない場合は、こちらからどうぞ。
▶MiniTool Partition Wizard無料版
-
Step1ディスク&パーティションの管理を開く
MiniTool Partition Wizardを起動し、メニューから「ディスク&パーティションの管理」を選択します。

-
Step2ドライブ選択→パーティションの分割
パーティション分割したいCドライブを選択した状態で、左メニューの「パーティションの分割」を選択します。
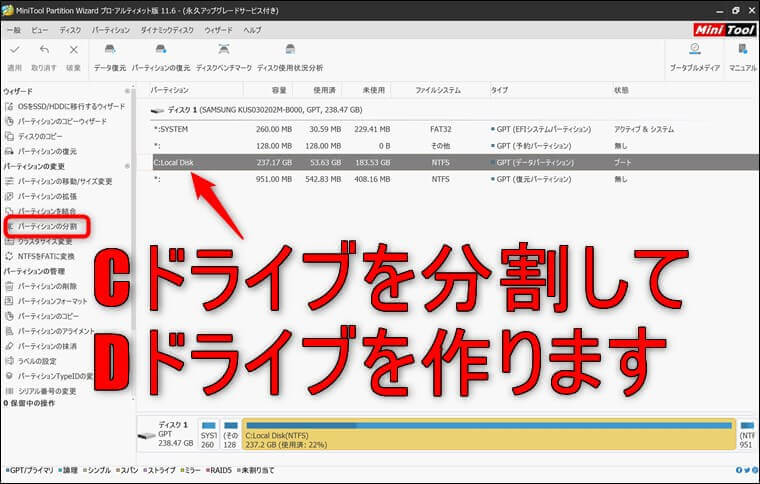
左メニューの「パーティションの分割」が表示されない場合ドライブ選択しても「パーティションの分割」が表示されないことがあります。
これは、PCの『デバイスの暗号化』がONになっていることが原因です。
みずーデバイスの暗号化をオフにしましょう。デバイスの暗号化とは
ドライブ全体のデータが暗号化されることで、パスワードなど重要なデータの保護に役立ちます。
デバイスの暗号化をオフにする手順
※Windows10の手順ですスタート→Windowsの設定→更新とセキュリティを開きます。
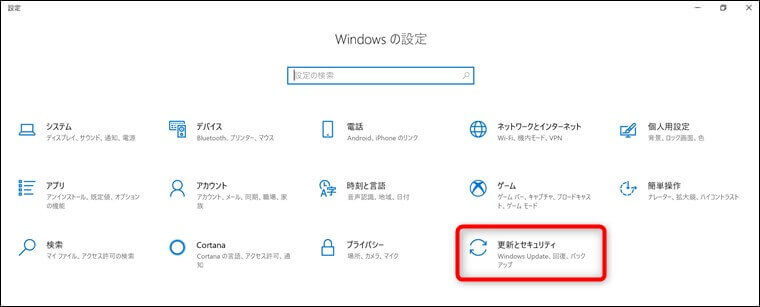
左メニュー一番下の「デバイスの暗号化」を開き、デバイスの暗号化をオフにします。
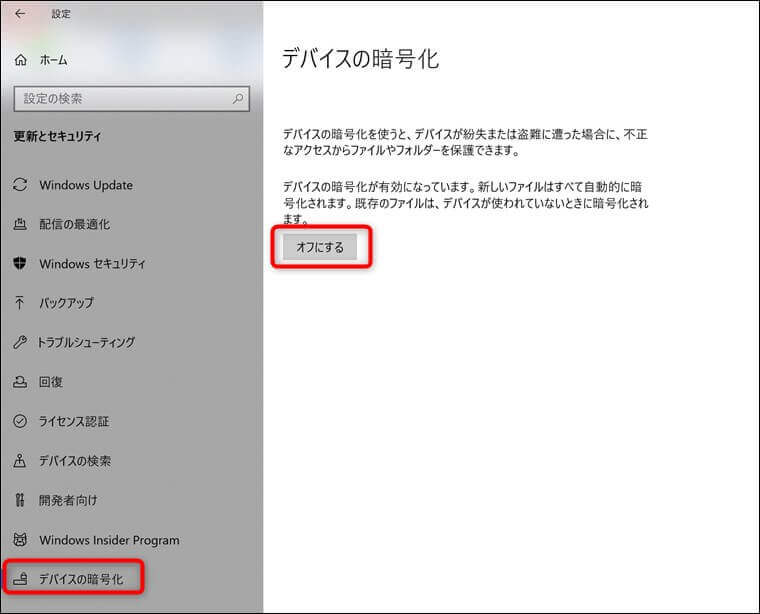
みずーパーティション分割が完了したら、デバイスの暗号化を忘れずオンにしましょう。 -
Step3パーティション分割のサイズを決める
MiniTool Partition Wizardは、パーティション分割のサイズ指定にスライダーを使うことができます。
みずー分割割合を視覚的に確認できるから分かりやすくて便利!
スライダーを左右に動かせば、簡単に新しいパーティションとのサイズ割合を決めることができます。
分割の割合を決めたら、【OK】ボタンを押します。
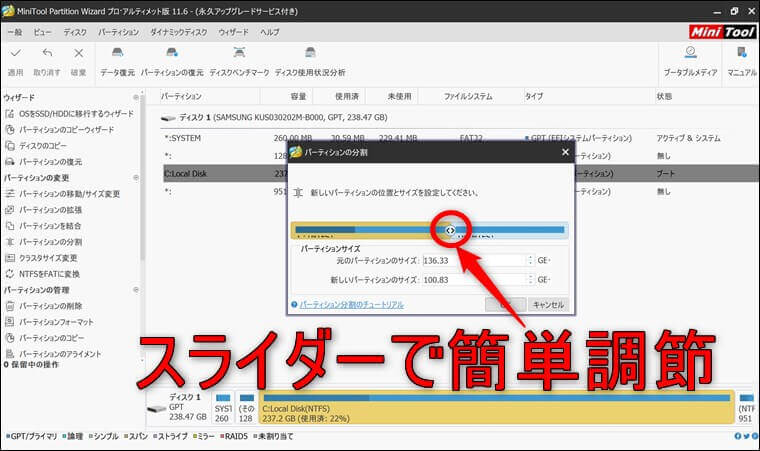
パーティション分割のコツ!
みずースライダーでは細かい調整が難しいので、ある程度の割合を決めた後は下のボックスで調整すると簡単です!※パーティション分割について詳しく知りたい時は、左下の「パーティション分割のチュートリアル」から説明を見ることができます。
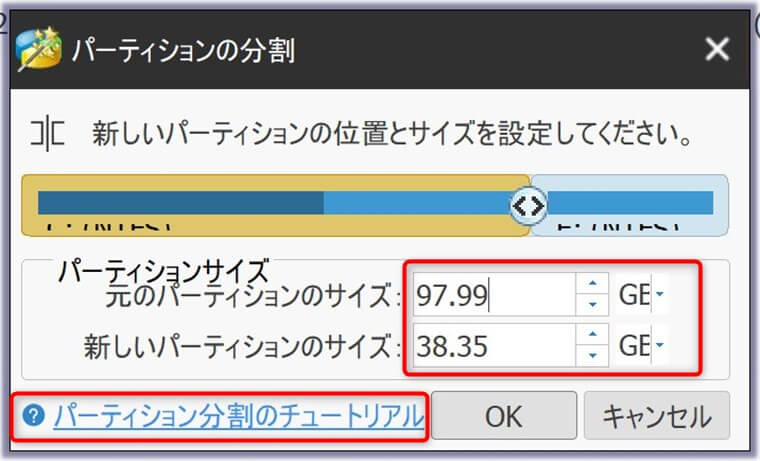
-
Step4パーティション分割完了
パーティション情報に、新たに作られたDドライブが追加されました。
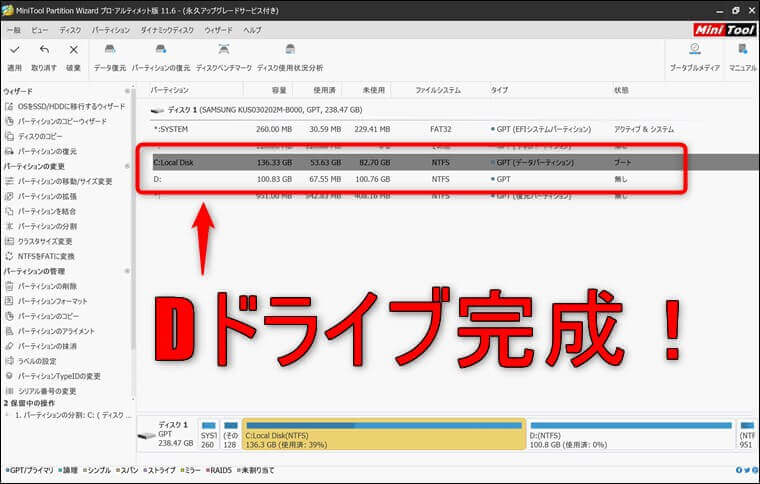
パーティション分割でエラーが出る場合
分割するCドライブが使用中で分割作業が完了できないエラーが出ることがあります。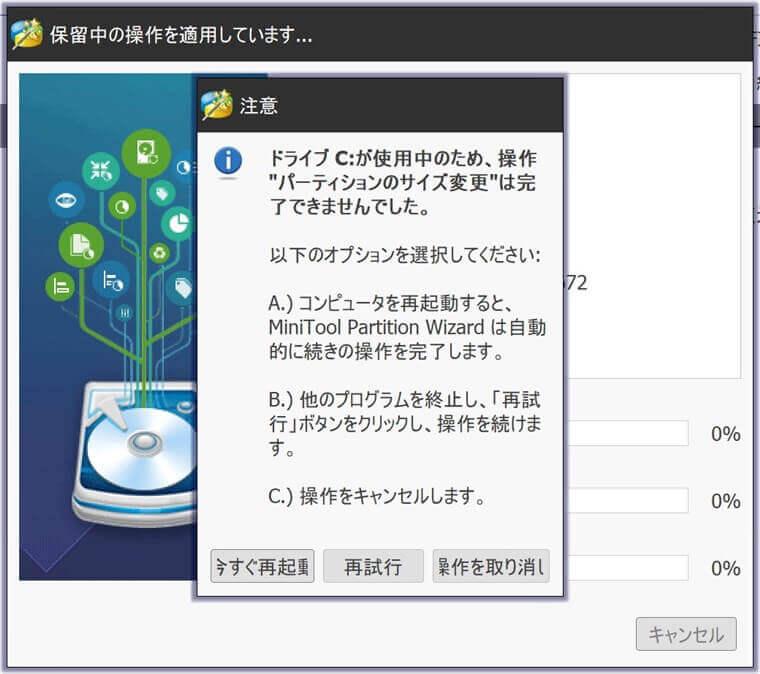 みずーA~Cまで対処法が案内されています。
みずーA~Cまで対処法が案内されています。パーティション分割時のエラー対処法
A:再起動
B:他のプログラムを終了して再試行
C:操作をキャンセル私の場合、『B:他のプログラムを終了して再試行』をしましたが、再度エラーになりました。
そこで引き続き『A:再起動』をためしたところ、無事パーティション分割できました。
以上でパーティション分割は完了です!
MiniTool Partition Wizardを使ってパーティション分割したいなら、無料版でじゅうぶん対応できます。
ですが、もしデータ紛失してしまった時の対策をしていないなら、有料ですが断然プロ・アルティメット版をおすすめします。
なぜなら、データ紛失後に自力で対処するのは危険 だからです!
※くわしい理由は後述します
MiniTool Partition Wizardは、使える機能によって無料版から有料版まで6種類のエディションが用意されています。
MiniTool Partition Wizardの主な機能
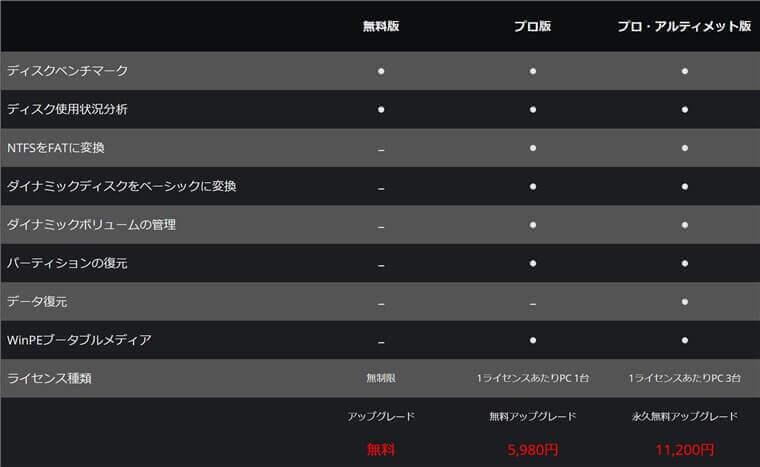
MiniTool Partition Wizardの主な機能は、次のとおりです。
- パーティション管理
パーティションの分割、結合、移動、サイズ変更、コピー、削除など。 - データ復元
さまざまな原因で失ったデータを復元します。
有料版のみ。 - ディスクベンチマーク
ディスクの速度を測定できます。 - ディスク使用状況分析
使用状況を把握することで、不要なファイルやアプリケーションの削除に役立ちます。 - ディスクの抹消
PCを廃棄する時に便利。どんな復元ツールでも復元できません。 - ディスクのコピー
単純なコピー&ペーストと異なり、隠しファイルなどのデータも全てコピーできます。 - OSをSSDに移行
PCをより速く快適にしたい時に有効です。 - ブータブルメディアを作成
PCが起動できない時に起動させ復元できます。
有料版のみ。
MiniTool Partition Wizardのエディションは6種類

MiniTool Partition Wizardは、機能によって次のとおり6種類のバージョンが用意されています。
- 無料版 0円
- プロ版 5,980円
- プロ・アルティメット版 11,200円 ←おすすめ!
- サーバー版 26,980円
- エンタープライズ版 41,880円
- テクニシャン版 72,800円
データ復元やダイナミックディスクの管理はできない
パーティション管理の基本的な機能はだいたい使える
ビジネス環境での使用は不可
データ復元はできない
1ライセンスでPC1台のみ
データ復元できる
1ライセンスで3PC使用可
Windows Serverに対応していないだけで全ての機能を網羅
データ復元は永久無料アップグレード版のみ可能
Windows Serverに対応している
1ライセンスでPC1台のみ
データ復元できる
Windows Serverに対応している
1ライセンスで1社内のみ99台のPCで使用可能
データ復元できる
Windows Serverに対応している
1ライセンスで1社内のみ99台のPCで使用可能
詳細な機能比較は、公式ページが一番詳しいです。
▶MiniTool Partition Wizard エディションの比較
おすすめはデータ復元まで可能な『MiniTool Partition Wizardプロ・アルティメット版』
エディションが6種類もある『MiniTool Partition Wizard』ですが、パーティション管理だけなら無料版でじゅうぶんです。
ただし、データ紛失時の対策をしていない場合は、有料になりますが断然プロ・アルティメット版がおすすめです。
データ紛失後に対策なしのPCを自力で対処するのは危険
以下は、データ紛失後にやりがちな行動です。
- 対処法をネットで調べる
- データ復旧ソフトをインストールする
これらの行動は、新たなデータが上書きされるため紛失データの復旧ができない場合があり大変危険です。
ネット検索して閲覧するだけで、PCには検索履歴やキャッシュなどデータがどんどん上書きされていきます。
ソフトのインストールも、新たなデータをPCに保存することになります。
この時は運良くデータ復旧できましたが、実はNG行為だと後で知り反省しました。
大切なデータが復旧できないショックは計り知れません。。
まだデータ紛失時の対策をしていない方は、プロ・アルティメット版がおすすめです!
▶MiniTool Partition Wizardプロ・アルティメット版
無料版でまずはお試ししたいなら
▶MiniTool Partition Wizard無料版
MiniTool Partition Wizardプロ・アルティメット版はコスパ最強
データ復旧ソフトは他にもいくつかありますが、その中でもMiniTool Partition Wizardをおすすめする理由は、コストパフォーマンスの高さです。
データ復旧ソフトはいくつかありますが、だいたい1万円前後です。安いものだと7千円くらいです。
人気の高いEaseUS Data Recovery Wizardだと、
1ヵ月ライセンス:8,900円
1年間ライセンス:11,900円
永久ライセンス:17,900円
※全て税抜き価格
です。
MiniTool Partition Wizardプロ・アルティメット版なら、永久ライセンスで11,200円(税抜き)です。
しかも、データ復旧の他にパーティション管理など様々な機能がついています。
1つのソフトに様々な機能がついているため、ソフトをあれこれ起動する必要がなく、1つのメニュー画面から操作できるので便利です。
また、完全日本語対応されているため使いやすいです。
MiniTool Partition Wizardプロ・アルティメット版をおすすめする理由を以下にまとめました。
- データ紛失してからの対策はNG
- データ復旧以外にも色々な機能が入って他のデータ復旧ソフトと同等の価格
- 1ライセンスで3PCまで使える
- 完全日本語対応で使いやすい
プロ・アルティメット版なら1ライセンスで3PCまで使えます。
▶MiniTool Partition Wizardプロ・アルティメット版を公式サイトで見てみる
MiniTool Partition Wizardの良さは使ってこそわかる

私がおすすめする『MiniTool Partition Wizardプロ・アルティメット版』は、いくらコスパ最強・高機能と言ったところで1万越えです。
正直手が出しにくいですよね。
MiniTool Partition Wizardの良さは実際に使ってみてこそ実感できます。
いきなりプロ・アルティメット版を買うのはちょっと…という方は、ぜひ一度無料版を試してみてください。
データ復旧はできませんが、パーティション管理の主な機能は
「え、これ無料でいいの?」
というレベルで大体入ってます。
無料版から有料版へはいつでもアップグレードできますし、無料版でじゅうぶんならそのまま使い続ければOKです。
▶MiniTool Partition Wizardプロ・アルティメット版




























