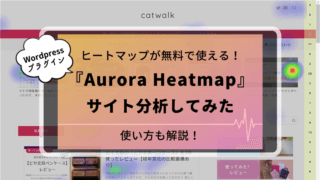先日、当ブログ(catwalk)の記事を下書き中に、間違えて【公開】ボタンを押してしまいました。
”公開した記事は下書き状態に戻せる”ということは知っていましたが、実際のやり方をきちんと把握していなかったため、下書きに戻すのに時間がかかってしまいました。
WordPressでブログを書いているなら、公開した記事を下書きに戻す方法をぜひ知っておくべき です。
対処法を知っていると、いざという時に冷静に対応でき、パニックからの更なるミスを防げます。
また、一度公開した記事をなんらかの理由で下書きに戻したい時にも役立ちます。
- 公開した記事を下書きに戻す方法
- 記事の非公開と下書きの違い
- うっかり公開してしまうミスをなくす方法
記事を公開状態から下書きに戻す方法

公開された記事を下書きに戻すには、記事のステータスを”公開済み”から”下書き”に変更する必要があります。
- 「投稿の編集」画面
- 「投稿一覧」画面
上の2か所で、記事を下書き状態に戻す手順をそれぞれ説明していきます。
➀「投稿の編集」画面で下書きに戻す手順

まずは、「投稿の編集」画面で下書きに戻す手順です。
下書き中に間違えて記事を公開してしまい、すぐに気づいた場合はこちらで即座に変更することができます。
-
Step1ステータスの【編集】を押す
投稿の編集画面の右側にあるステータスの【編集】ボタンを押します。
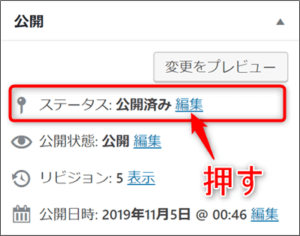
-
Step2ステータスを”下書き”に変更する
ステータスを”公開済み”から”下書き”に変更します。
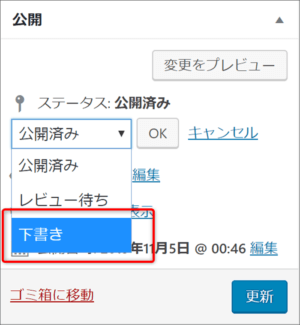
-
Step3【更新】ボタンを押す
ステータスを”下書き”にした状態で、【更新】を押すと、記事は下書き状態に戻ります。
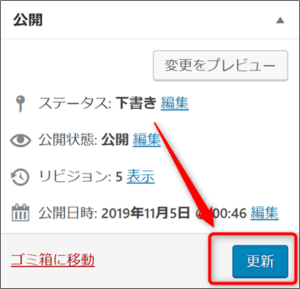
これで、公開された記事が下書きに戻りました。
サイトを確認して記事が表示されていなければOKです。
下書きにしたはずの記事が見えている(変更が反映されない)時は
下書きにしたはずの記事が、確認してみると表示されたままになっていることがあります。
この場合、大抵キャッシュが残っていることが原因です。
時間がたてば変更は反映されますが、すぐに確認したい時はブラウザの【更新ボタン】を押すか、ブラウザの設定からキャッシュを削除してみてください。
➁「投稿一覧」画面で下書きに戻す手順

こちらは、「投稿一覧」画面のクイック編集で記事のステータスを変更する方法です。
「過去に公開した記事を下書きに戻したい。」という場合には、記事編集画面をいちいち開かなくてもこちらで変更できます。
-
Step1クイック編集を開く
「投稿一覧」画面で下書きに戻したい記事の【クイック編集】を押します。
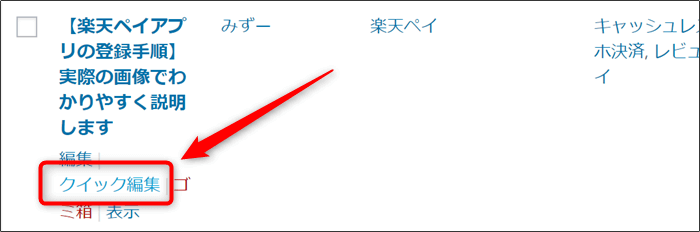
-
Step2ステータスを”下書き”に変更する
ステータスを”公開済み”から”下書き”に変更します。
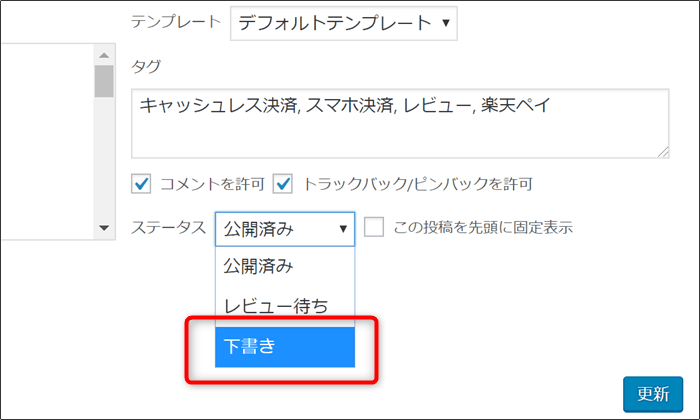
-
Step3【更新】ボタンを押す
ステータスが”下書き”になったのを確認して、【更新】を押すと、記事が下書き状態になります。

記事の非公開と下書きの違い

”下書き”と同様、記事のステータスを”非公開”にした時も、他の人からは記事が見えなくなります。
『他の人から見えない』という状態においては、非公開も下書きも同じです。
非公開と下書きの違いは、WordPressにログインしている人(自分)への見え方にあります。
下書き状態だと、記事の確認は【プレビュー】のみでしかできません。
非公開だと、Wordpressにログインしている人にだけ、【サイト上】でもタイトルに”非公開”とついた状態の記事が確認できます。
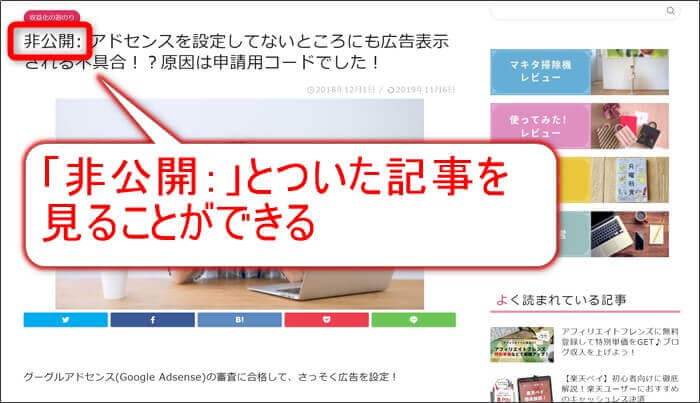
実は今回間違えて記事を公開してしまった際に、下書きに戻すやり方がよく分からず、とりあえず”非公開”にしてしまったんです。
WordPressにログインしている自分には普通に記事が見えるので、「まだ公開されている!?」と焦りました。
うっかり公開するミスを防ぎたいなら非公開で書く方法があります

WordPressで記事を下書き中に間違えて公開してしまうミスを確実に防ぐ方法は、”非公開”状態で下書きすることです。
投稿の編集画面の初期状態は、下の画像のようにステータスが”下書き”になっていて、公開状態は”公開”になっています。

この状態で、うっかり【公開】を押してしまうと即座に記事が公開されてしまいます。
ただ、記事を非公開状態で下書きする方法にはデメリットもあります。
- 設定がめんどう
- ブログの見え方が他の人と違う
慣れれば簡単で時間もかかりませんが、やはりいちいち操作するのはめんどうです。
それに、ブログの見え方が他の人と違うので、どうしても違和感があります。
以上の理由から、私自身は非公開の方法を今のところ使っていません。
ただ、今後もうっかり公開のミスが頻繁に起こるようであれば、使おうと思います。
それでは、非公開状態で下書きして公開するまでの手順を説明していきます。
非公開で下書きして公開する手順

-
Step1公開状態を”非公開”にする
投稿の編集画面で、公開状態を”非公開”にチェックして【OK】を押します。

-
Step2非公開状態で更新する
公開状態が”非公開”になったのを確認し、【更新】を押します。
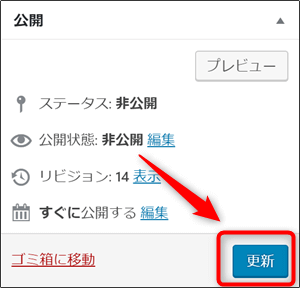
【更新】を押した日時が公開日時に表示されます。他の人には見えませんが、Wordpressにログインしている人(自分)は、”非公開:”と表示された記事を見ることができます。
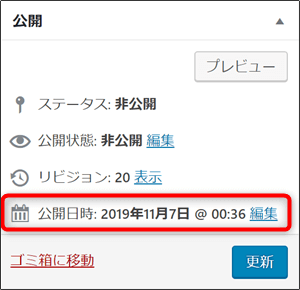
-
Step3非公開記事を公開する
非公開状態で下書きが終わって公開したい時は、公開状態で”公開”にチェックして【OK】を押します。
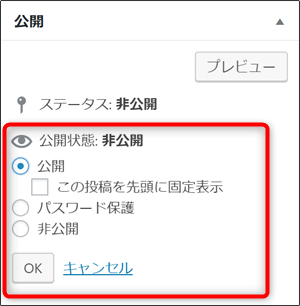
公開状態が”公開”になると、ステータスは”下書き”になります。ここで注意したいのは、公開日時です。
この時点で、公開日時は非公開に設定した日時になっています。
みずー公開日時を設定しなおしましょう。
編集で公開したい日時に設定しなおし、【OK】を押してください。
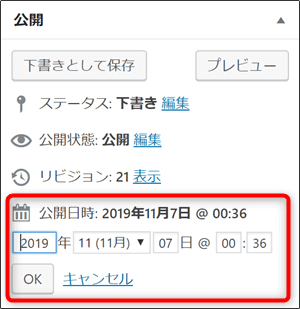
公開日時を未来に設定した時は、【公開】ボタンが【予約投稿】に変わります。
【予約投稿】を押すと、指定した日時に記事が公開されます。
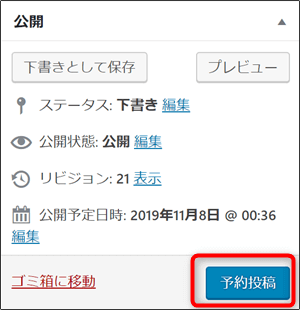
以上、うっかり公開ミスを確実に防ぎたい方向け、非公開状態で下書きする方法でした。
間違えて公開しても慌てず対処すればOK!

WordPressで記事を編集途中でうっかり公開してしまうミスは、誰でも起こりうることです。
ミスが起きても対処法をきちんと知っておくと、それほど慌てず対応することができます。
- 公開記事を投稿の編集画面で下書きに戻す手順
- 公開記事を投稿一覧画面で下書きに戻す手順
- うっかり公開ミスを確実に防ぎたいなら
→記事を非公開で下書きして公開する手順
※クリックすると対処法へジャンプします。
他にも、私がWordpressでブログを始めてから今までにやらかした失敗と対処法をまとめた記事があります。
▶ワードプレスブログでやらかした失敗談と解決方法、対策まとめ

=>『トラブル』カテゴリに戻る
=>『ブログ運営』カテゴリに戻る