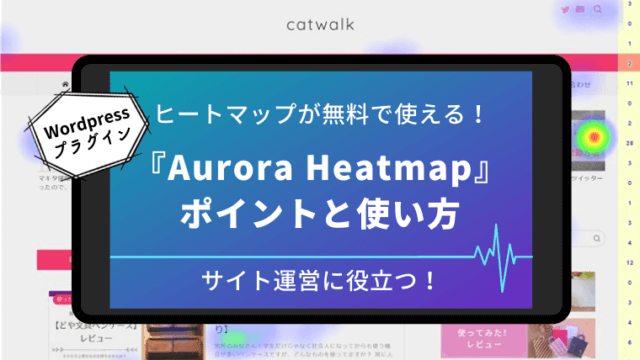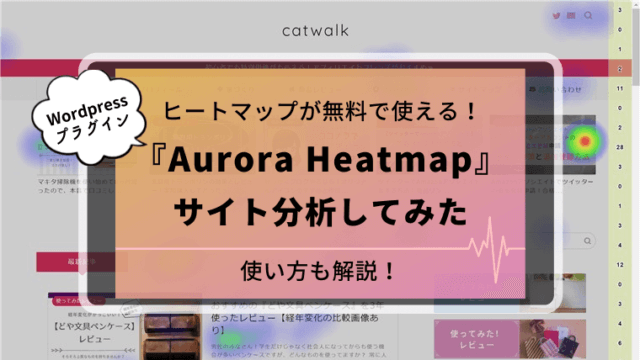少し前にロリポップからエックスサーバーへ、サーバーを移行しました。
日ごろバックアップに使っている『All-in-One WP Migration』プラグインでの引っ越しが驚くほど簡単だったので、ご紹介します。
エックスサーバーには、『WordPress簡単移行 β版』という便利なプログラムがあります。
ところが、『WordPress簡単移行 β版』でサーバー移転しようとしたところ、画像が表示されないというエラーが発生しました。
何回もやり直してみたり、考えられる原因を調べて対処したりと時間をかなりとられました。
『All-in-One WP Migration』プラグインを使ったサーバー移転は、私のような初心者にも簡単にできるおすすめの方法です。
今回行ったサーバー移行について
- ロリポップからエックスサーバーへのサーバー移転
- ドメイン管理先はムームードメイン。ドメイン移管はなし
また、エックスサーバーお試し期間中でもできます。移転がうまくいくことを確認してからの契約でも大丈夫です。

- 『WordPress簡単移行 β版』でのサーバー移転がうまくいかない
- 『All-in-One WP Migration』を使っている
- FTPを使うサーバー移転は不安がある・できない
『All-in-One WP Migration』を使ったサーバー移転の手順
- 移転先サーバーでドメイン設定する
- 移転先サーバーにワードプレスをインストールする
- 移転元のサイトデータをエクスポートする
- 移転先のWordpressに『All-in-One WP Migration』をインストールする
- 『All-in-One WP Migration』のインポート容量を増やす
- 移転先のWordpressに移転元のWordpressデータをインポートする
- サーバー移転でエラーがないかテストする
- ネームサーバーを移行する
- サイトをSSL化する
一つずつ、わかりやすく説明していきます。
移転先サーバーでドメイン設定する
-
STEP1サーバーパネルで「ドメイン設定」を選択
エックスサーバーの「サーバーパネル」にログインし、「ドメイン設定」をクリックします。
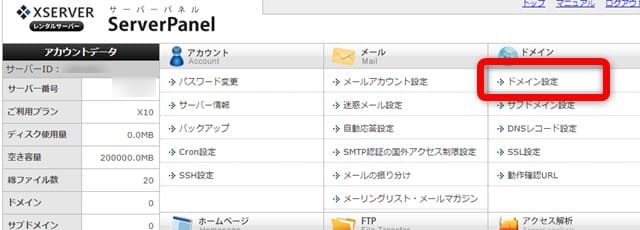
-
STEP2ドメイン名を入力
移転させるサイトのドメイン名を入力し、確認画面へ進みます。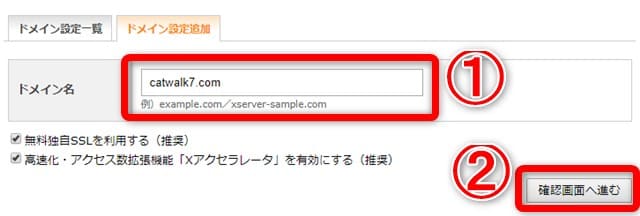
-
STEP3確認後ドメイン設定を追加
確認して間違いなければ、「追加する」ボタンをクリックします。みずーネームサーバーの設定について注意書きが出てきますが、後から行うので大丈夫です。
-
STEP4ドメイン設定追加完了
ドメイン設定追加が完了したら、設定内容が表示されます。みずー無料独自SSL設定に失敗したと出ますが、SSL化はネームサーバーを変更しなければできないため、無視して構いません。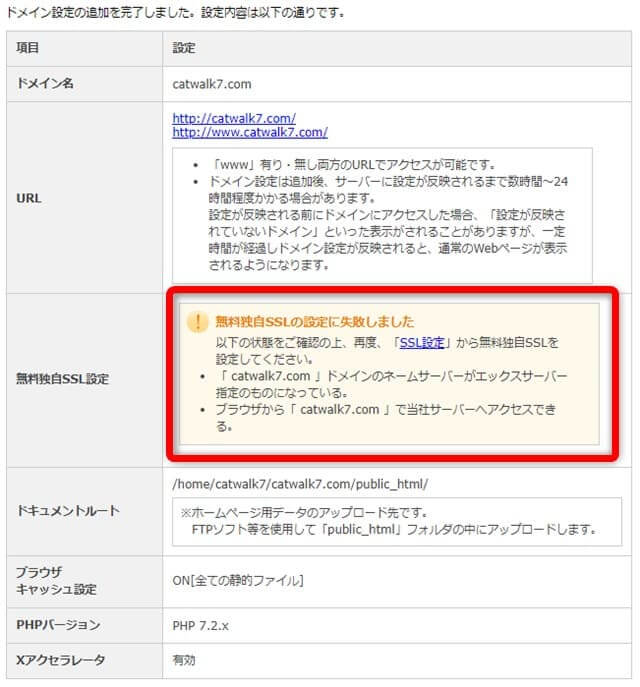
引き続き、エックスサーバーへ移転の受入れ先となるWordpressをインストールしましょう。
移転先サーバーにワードプレスをインストールする
-
STEP1サーバーパネルで「Wordpress簡単インストール」を選択
エックスサーバーのサーバーパネル内のメニュー左下にあります。
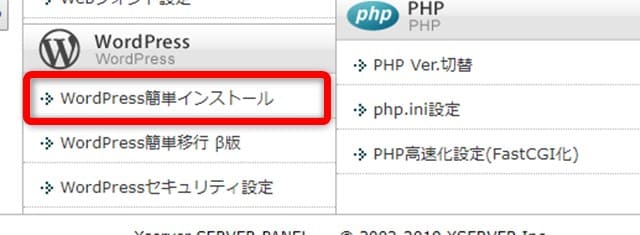
-
STEP2「Wordpressインストール」タブを選択
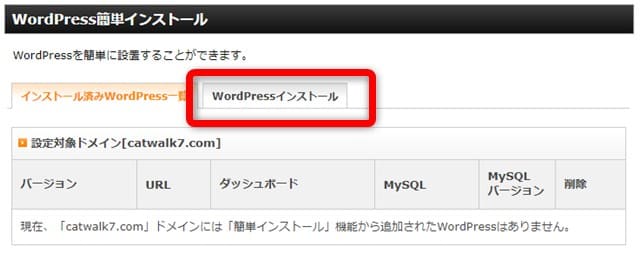
-
STEP3インストールするドメイン名を選択
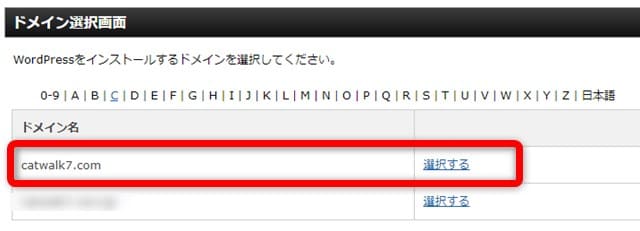
-
STEP4移転するサイトの基本情報を入力
記入項目は、インストールURLは現在のURLと同じで、あとは適当でも大丈夫です。みずーWordPressデータを移すと、ここで入力した基本情報データも全て上書きされるためです。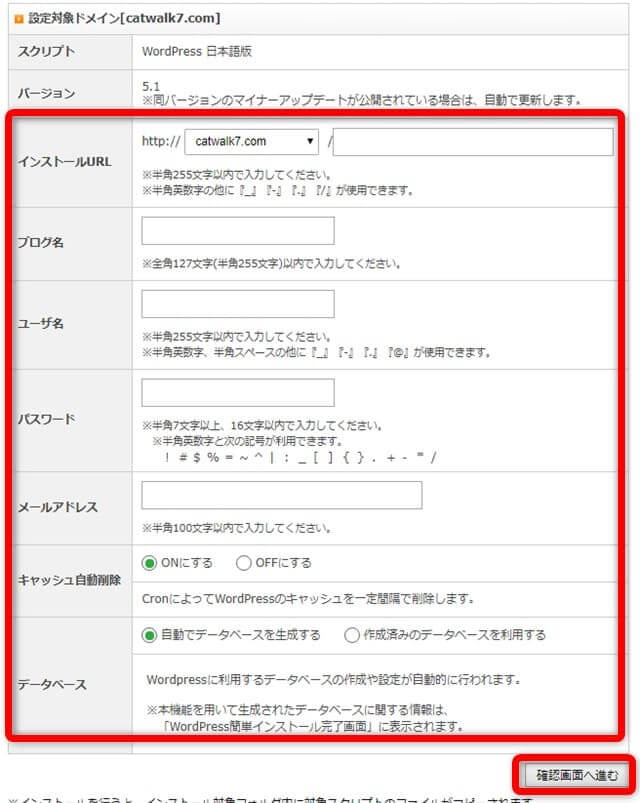
-
STEP5WordPressインストールを実行
確認画面が表示されるので、間違いなければ「インストールする」をクリックします。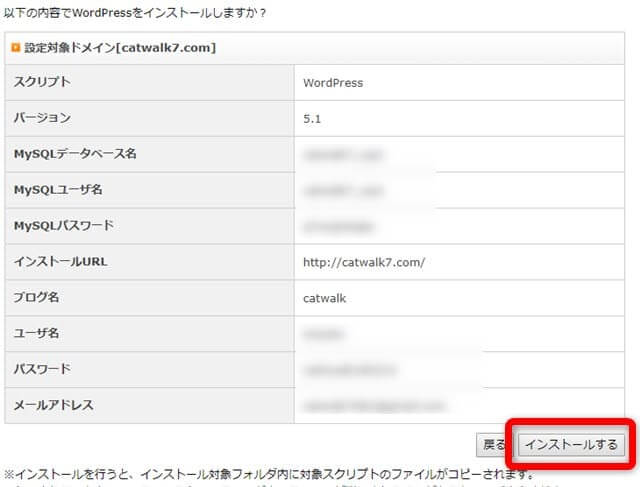
-
STEP6新しいWordpressへログイン
完了画面が表示されるので、文章中のリンクをクリックします。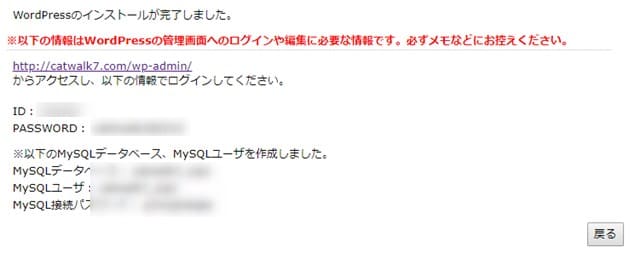
先ほど入力設定した情報でログインします。
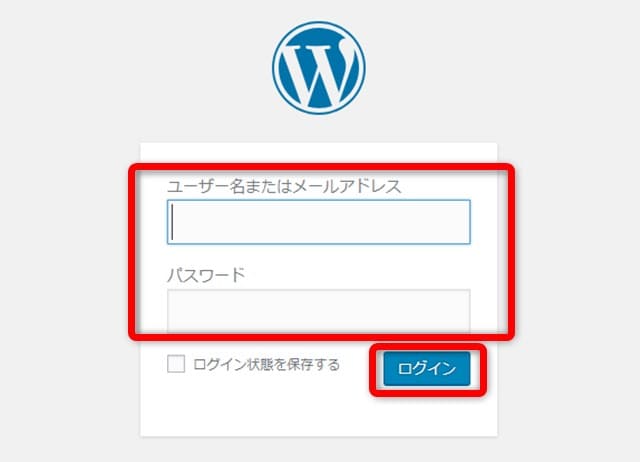 みずーWordPress初期画面が表示されれば完了です。
みずーWordPress初期画面が表示されれば完了です。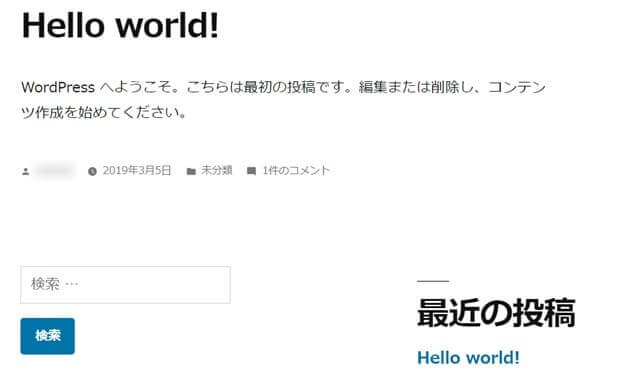
移転元のサイトデータをエクスポートする
『All-in-One WP Migration』を使って、移転元のWordpressブログのデータをエクスポート(出力)し、ダウンロードしてください。
まだ『All-in-One WP Migration』を導入していない方は、
当ブログ内に、インストール~使い方まで解説している記事がありますので、参考にしてください。

エクスポートするデータのサイズが512MBを超えてしまう場合、無料版では対応できません。
画像などのメディアライブラリをエクスポート対象から外してみて、512MB以内におさまる場合は対応できます。
その場合、FTPソフトを利用してメディアライブラリだけ後から移動させます。
移転先のWordpressに『All-in-One WP Migration』をインストールする
移転先のエックスサーバーへインストールしたワードプレスに、『All-in-One WP Migration』をインストールし、有効化してください。

移転先の『All-in-One WP Migration』のインポート容量を増やす
『All-in-One WP Migration』のインポート容量は、初期設定だと30MBしかありません。
-
Step1最大アップロードファイルサイズを上げる方法をクリック
移転先のエックスサーバーに新しく作ったWordpressで作業します。
『All-in-One WP Migration』のインポート画面に表示されている「最大アップロードファイルサイズを上げる方法」をクリックします。
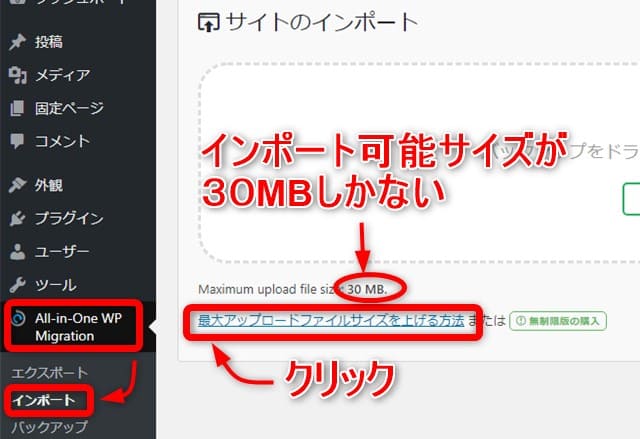
ファイルサイズを上げる方法が4つ紹介されています。
みずー4番目「Use plugin」のURLをクリックしてください。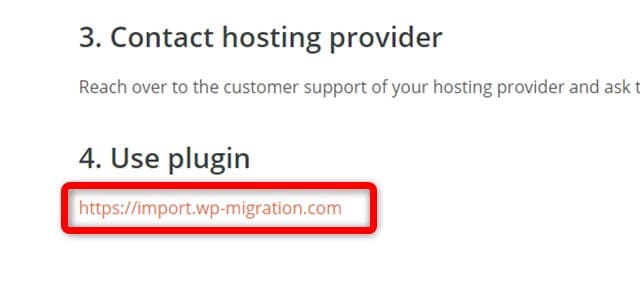
-
Step2拡張プラグインをダウンロードする
ファイルサイズを上げるプラグインのダウンロード画面になります。「Basic」をダウンロードしてください。
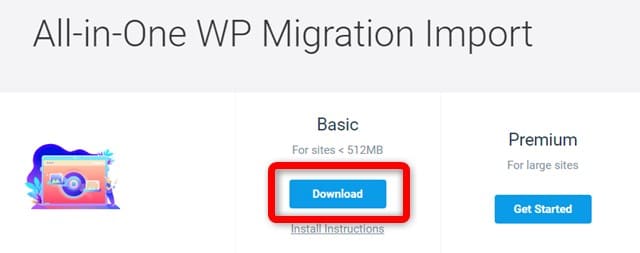
-
Step3WordPressに拡張プラグインをアップロードする
Wordpressダッシュボードの「プラグイン」→「新規追加」をクリックします。【プラグインを追加】画面一番上の「プラグインのアップロード」をクリックします。

先ほどダウンロードした拡張プラグインをアップロードします。
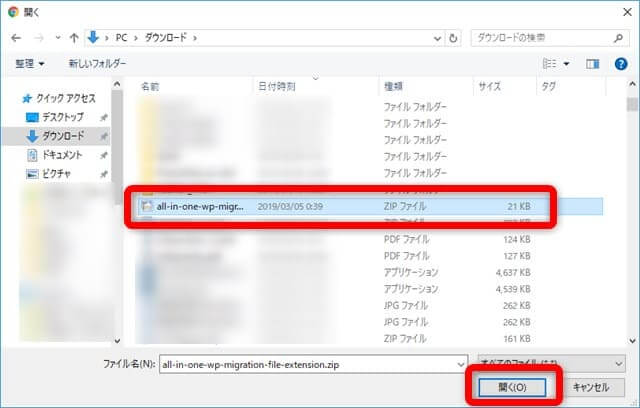
-
Step4拡張プラグインを有効化する
アップロードが終わったら、忘れずに有効化します。
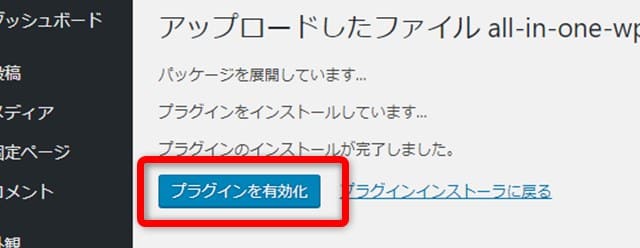
-
Step5インポート可能サイズが512MBに増えているか確認する
みずー最後に、ちゃんと拡張できているか確認しましょう。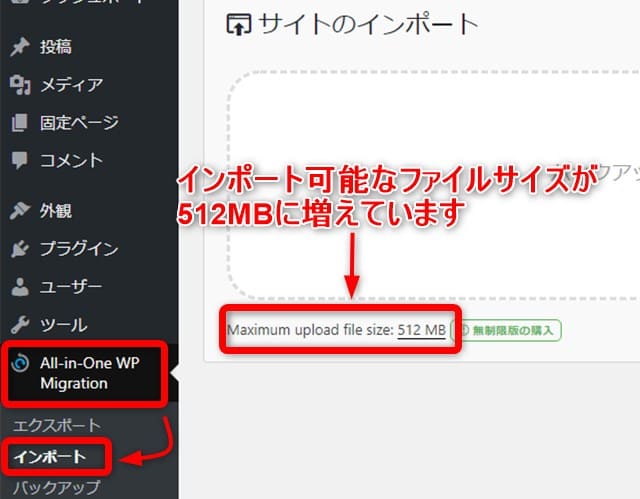
移転先に移転元のWordpressデータをインポートする
-
Step1移転元のWordpressファイルを移転先へインポートする
『All-in-One WP Migration』のインポート画面で、エクスポートしておいた移転元のWordpressデータをインポートします。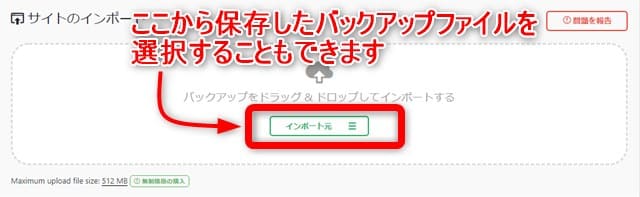 みずードラッグ&ドロップするか、「インポート元」からデータファイルを選択してください。
みずードラッグ&ドロップするか、「インポート元」からデータファイルを選択してください。 -
Step2インポートを開始する
みずーまだデータはないので、バックアップの警告は無視してOKです。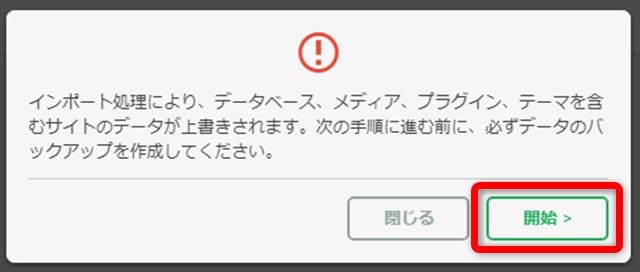
-
Step3パーマリンクの設定をする
インポート完了画面の文中の「パーマリンクの設定」リンクをクリックします。
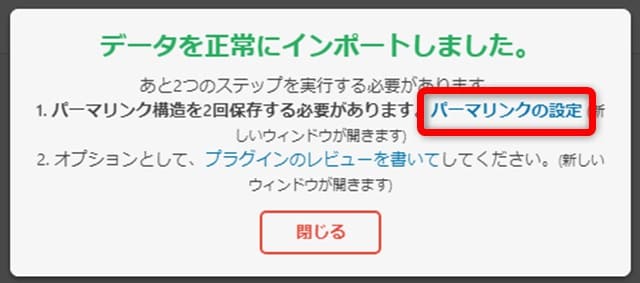 みずー“2回保存する必要があります”とあります。「保存」ボタンを必ず2回クリックして保存しましょう。
みずー“2回保存する必要があります”とあります。「保存」ボタンを必ず2回クリックして保存しましょう。 -
Step4データベースの更新をする
データベースの更新画面が出るので、更新してください。


-
Step5WordPressにログインする
移転元のWordpressデータが、エックスサーバーの新しいWordpressに移りました。みずーログインも移転元のWordpressで使用していたユーザー名とパスワードになります。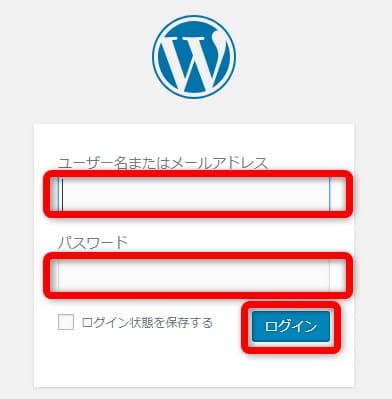
引き続き、移転先のサイトにエラーがないかテストしましょう。
サーバー移転でエラーがないか動作確認する
エックスサーバーに移したWordpressサイトにエラーがないか、動作確認します。
この時点では、まだ「ネームサーバー(DNS)」をエックスサーバーに変更していないため、ロリポップサーバーの方(移転元のサイト)が表示されます。
※ここで紹介する方法は、windowsでの動作確認です。
Macの方は、エックスサーバー公式で紹介されている動作確認マニュアルをご覧ください。
-
Step1メモ帳を管理者として実行する
PCにあるメモ帳を右クリックして、「管理者として実行」で開きます。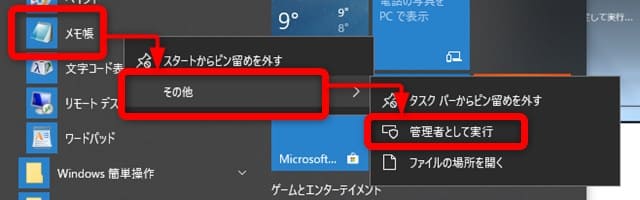
ユーザーアカウント制御がポップアップし、“変更を許可しますか?”と聞かれます。
「はい」を選択してメモ帳を開いてください。 -
Step2「hosts」ファイルを開く
メモ帳の「ファイル」→「開く」をクリックし、「hosts」ファイルを開きます。
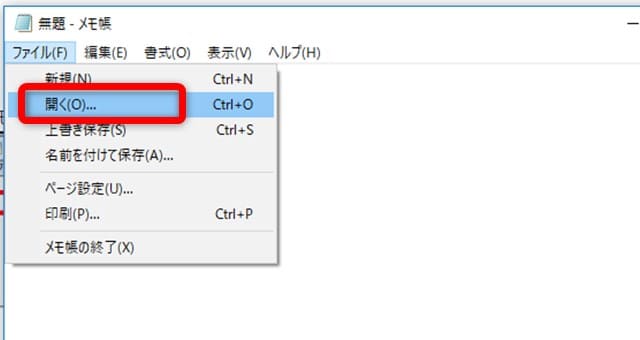 hostsファイルの場所
hostsファイルの場所Windows 10 / 8 / 7 /
C:\WINDOWS\system32\drivers\etc\hostsこの時「etc」までたどり着いても、その中の「hostsファイル」は表示されていません。
みずー右下にある「テキスト文書」を「すべてのファイル」に変更すると「hosts」ファイルが出てきます。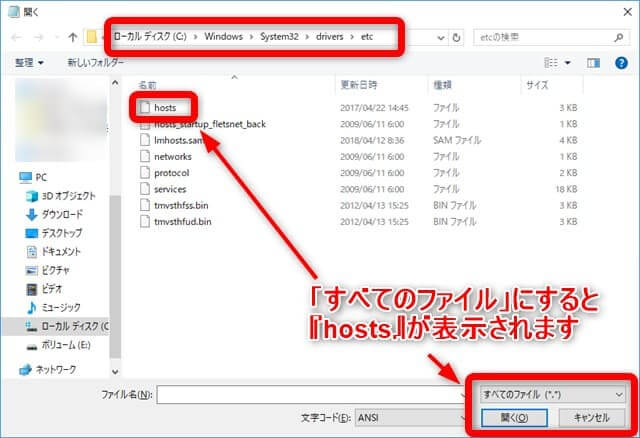
-
Step3hostsファイルに追加記入し上書き保存する
hostsファイルの一番下に、2行書き加えて上書き保存します。hostsファイルを一時的に書き換えます。
万が一にそなえコピーをとっておきましょう。書き加える文字列
IPアドレス + (半角スペース) + ドメイン名
IPアドレス + (半角スペース) + www.ドメイン名※エックスサーバーのIPアドレスは、サーバーパネル内の「サーバー情報」で確認できます。
みずー私の場合は、IPアドレス catwalk7.com
IPアドレス www.catwalk7.comとなります。
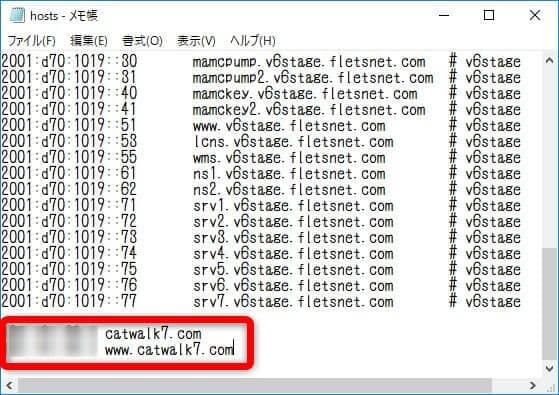 みずー書き加えたら、上書き保存を忘れずに!
みずー書き加えたら、上書き保存を忘れずに! -
Step4移転先のサーバーでの動作確認をする
先ほど「hostsファイル」を編集したPCでのみ、動作確認できます。みずー新しくブラウザを立ち上げて確認してください。
新しいサーバーではまだSSL化していないので、確認するアドレスは “http://~” です。みずー画像は全て表示されているか、エラーがないかチェックしてください。 -
Step5「hostsファイル」に書き加えた2行を削除する
動作確認が終わったら、「hostsファイル」に書き加えた2行を削除して上書き保存します。みずーこの作業は絶対に忘れずに行ってください!
ネームサーバーを移行する
今回はムームードメインでの設定をご紹介しますが、他の管理会社でもやることは同じです。
-
Step1ネームサーバー設定変更画面を開く
ムームードメインにログイン後、ドメイン管理から「ネームサーバー設定変更」をクリックします。
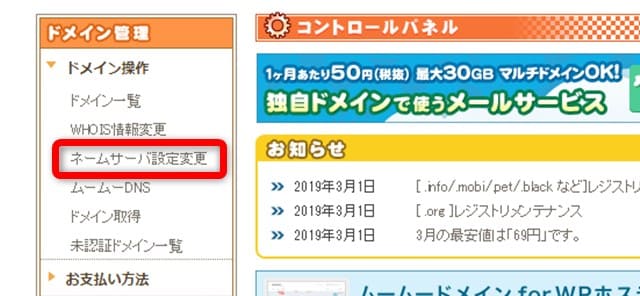
ネームサーバーを変更するドメインの「ネームサーバー変更」をクリックします。
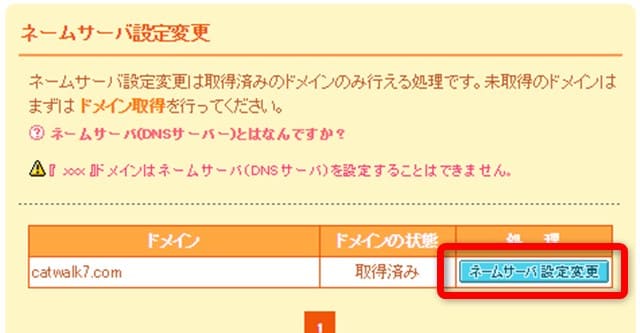
-
Step2ネームサーバーの設定を変更する
まず、どこにネームサーバーを変更するか選択します。みずーエックスサーバーはGMOペパボ以外の業者なので、「GMOペパボ以外のネームサーバを使用する」を選択します。次に、ネームサーバを設定します。
※エックスサーバーのネームサーバーは、サーバーパネル内の「サーバー情報」で確認できます。
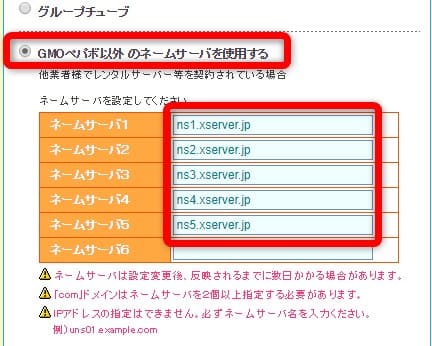
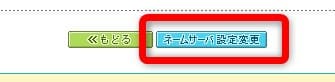
最後に「ネームサーバ設定変更」ボタンをクリックします。
-
Step3ネームサーバー設定変更完了
ネームサーバ設定変更完了画面が出ればOKです。
※ネームサーバー変更には時間がかかります。時には2~3日かかる場合もあります。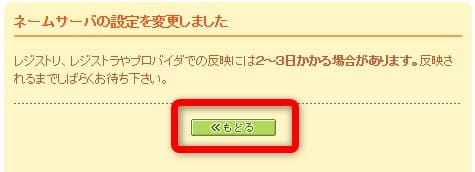
次のSSL化設定で、サーバー移行の手続きはひとまず完了です。
忘れないうちにSSL化設定まで行いましょう!
サイトをSSL化する
-
Step1SSL化するドメインを選択
エックスサーバーのサーバーパネル内から「SSL設定」を開いて、SSL化するドメインを選択します。
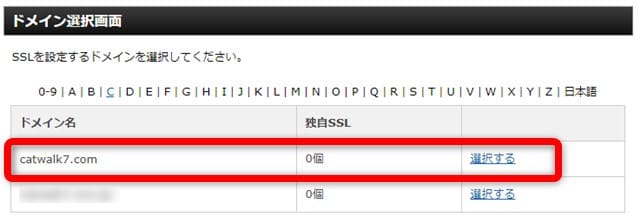
-
Step2独自SSL追加設定する
確認画面が表示されるので、間違いなければ「追加する」をクリックします。
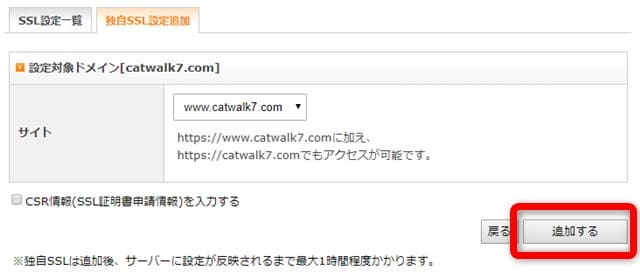
完了画面が表示されればOKです。
※設定が反映されるまで最大1時間程度かかります。
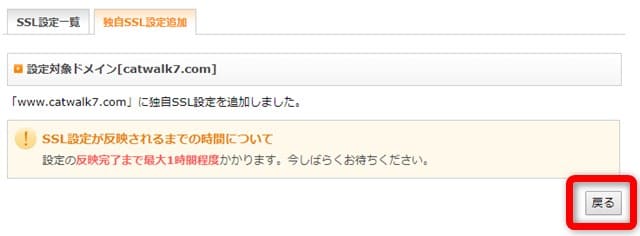
サーバー移転で注意すること
- ブログ更新などしてはだめ!
- 移転元のサーバーはすぐに解約しない!
- 移転先のサーバーを正式契約していない場合は、無料期間が終わる前に契約を!
●ブログ更新などしてはだめ
サーバー移転の設定完了後、すぐにブログの下書きを書き始めたところ、書いたはずの下書きが消えたり、下書きのプレビューが見られなくなるなどのエラーが出ました。
ブログのサーバー移行待ちだけど
完全に完了するまでは
ブログ更新とかしちゃダメですね💦ブログ書いててプレビュー見ようとしたら
ページないってエラー出たり
保存したはずの下書きがなかったり😱新旧サーバー行ったり来たりするかららしい。知らなかった😅
今のうちに新ブログの構想練ろう✨
— みずー@ブログで稼ぐ転勤族妻 (@catwalk_mizoo) 2019年3月5日
これは、ネームサーバーの変更がまだ完了していないことが原因でした。
●移転元のサーバーはすぐに解約しない
移転がうまくいかないなどのエラーが出た場合、解決に時間がかかってしまうことがあります。
そういう時、移転元のサーバーの契約がまだ残っていれば、とりあえずそちらでブログを表示させておくことができます。
●移転先のサーバーを正式契約していない場合は、無料期間が終わる前に契約する
移転先のサーバーの正式契約がまだの場合は、無料期間が終わってしまうとサイト表示されなくなってしまいます。
まとめ:『All-in-One WP Migration』でのサーバー移転が簡単すぎた
今回、『All-in-One WP Migration』プラグインを使ったサーバー移転を行いました。
エックスサーバーの『WordPress簡単移行 β版』を使ったサーバー移転で画像が表示されないエラーがどうしても解消できませんでした。
調査したり色々試行錯誤を繰り返した時間を思うと、泣くほどあっさり簡単に終わりました。
『WordPress簡単移行 β版』は、うまくいけば一番簡単なサーバー移行方法です。
しかし、画像が表示されないなど何らかの不具合が発生した場合、『All-in-One WP Migration』プラグインを使ったサーバー移転を試してみることをおすすめします。

=>『ブログ運営』カテゴリに戻る
=>『プラグイン』カテゴリに戻る