パソコン内のデータを定期的にバックアップしていますか?
バックアップができていないと、PCが故障したり、データを誤って消してしまった時など困ってしまいます。
データの復旧、取り出しは高額です。
以前PCが故障した時、バックアップを取っていなかったために、余計なお金がかかりました。
場合によっては、さらに高額になることもあります。
そこでバックアップの大切さを実感し、すぐにバックアップ用の外付けHDDを購入しました。
以前はバックアップのやり方がよくわからず、とりあえず大事なデータをコピー&ペーストで外付けHDDにバックアップしていました。
でも、Windowsのバックアップ機能で簡単にできるんです。
今回は、パソコンのデータをWindows10のバックアップ機能を使って簡単にバックアップする方法と、おすすめの保存メディアをまとめました。
バックアップデータのおすすめ保存メディア
バックアップデータの保存メディアはいくつかありますが、コスパが良くて扱いやすいのは、外付けHDDとクラウドサービスです。
外付けHDD
バックアップ用の記録メディアとして、手軽でコスパが高く、良く使われているのが外付けHDDです。
- 安くて大容量
- オフラインで使用できる
- 置き場所が必要
- 電源が必要
- 壊れることがある
デメリットにあげた『壊れることがある』ですが、夫がデータ保存に使っていた外付けHDDが壊れた経験があります。
この時は、データ復旧ソフトEaseUS Data Recovery Wizardのおかげで、データを取り出すことに成功しました。
データ量が多くなければ(2GBまで)無料版でOKです。
↓EaseUS Data Recovery Wizardを使った時の体験談はこちら

バックアップデータを記録する外付けHDDですが、個人で使うパソコンの場合は4TBあればじゅうぶんです。
このBUFFALO 外付けハードディスク 4TBは、価格と機能のバランスが良くコスパが高いです。
私が外付けHDDを購入したのは、2年前でした。
BUFFALO 外付けハードディスク 4TBの基本スペックやおすすめポイントは次のとおりです。
- 容量:4TB
- 接続規格:USB3.1(Gen1)/USB3.0/2.0
- サイズ(幅×高さ×奥行):114×33×171mm
- 重さ:約900g
- 容量:4TB
- 保証期間:1年
- 日本製
- テレビにもパソコンにも使える
- 静音設計で音が気にならない
- HDDの故障予測サービス「みまもり合図」が使える
- バッファローのデータ復旧サービスに対応している
※有償
クラウドサービス
クラウドサービスを利用してバックアップデータを保存するのも、おすすめの方法の一つです。
クラウドサービスとは
インターネット上のデータ保存サービス
インターネット環境があるところでしか使えませんが、全ての作業がネット上で完結するため、かさばる機器は必要ありません。
- オンライン上ならどこからでもアクセス可能
- 置き場所をとらない
- オンラインじゃないと使えない
- 個人情報流出の可能性がある
- サービス終了やアクシデントなどでデータがなくなる可能性がある
- 無料版は容量が少ない
便利で使い勝手の良いクラウドサービスですが、自分以外のPCなどからアクセスした時などは注意が必要です。
必ずログアウトするのを忘れないようにしましょう。
また、クラウドサービスでバックアップを取ろうとした場合、無料版の容量では足りない場合がほとんどです。
そうなった場合、月額制の有料プランになるのですが、継続的にお金がかかるのはきついです。
参考に、主なクラウドサービス3つと無料プランの容量をあげておきます。
- Google Drive(15GBまで無料)
- One Note(5GBまで無料)
- Dropbox(2GBまで無料)
バックアップは外付けHDD+クラウドサービスがおすすめ
とはいえ、外付けHDDだけに頼るのも万が一を考えると心配。。
1つだけでも大丈夫かもしれませんが、バックアップは複数あるとより安心です。
そこで私は、バックアップデータを外付けHDDにメインで保存し、クラウドサービスには全てのデータではなく、家族写真など特に大事なデータのみを厳選して保存しています。
外付けHDD+クラウドサービス
外付けHDD
・・全てのバックアップデータ
クラウドサービス
・・家族写真など特に大事なデータのみ
windows10のバックアップ機能を使ったバックアップ方法
Windows10のバックアップ機能を使うと、データのバックアップが簡単にできます。
-
Step1外付けHDDをPCへ接続する
パソコンに、バックアップデータを保存する外付けHDDを接続します。
-
Step2バックアップ設定を開く
以下の手順で、Windowsのバックアップ設定を開きます。
➀画面左下の検索バーで【バックアップ】を検索する
↓
➁「バックアップの設定」をクリックする
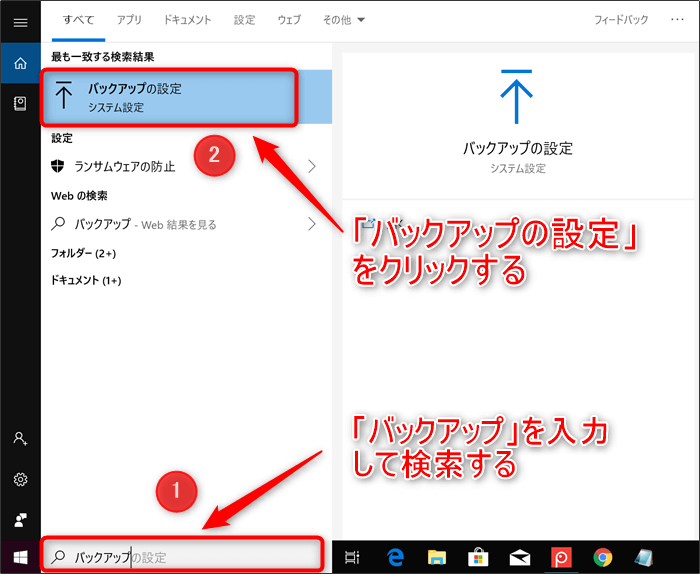
-
Step5バックアップデータの保存先を選ぶ
「ドライブの追加」をクリックして、データの保存先を指定します。
みずー外付けHDDが検出されるので、それを選択します。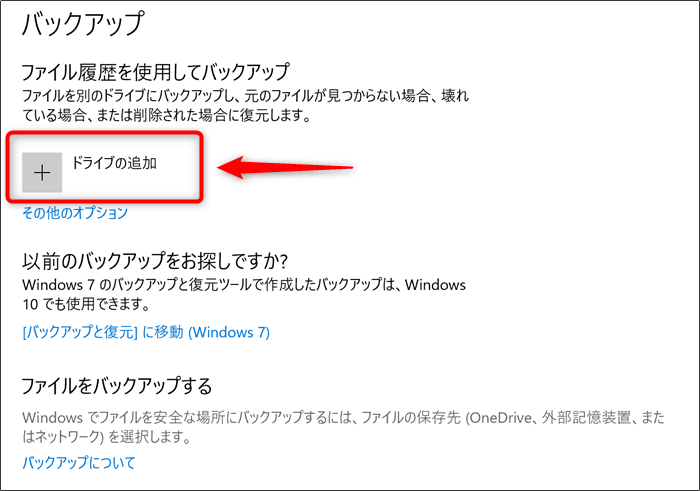
「ドライブの追加」でデータの保存先を指定すると、自動バックアップがONになります。
「その他のオプション」から、自動バックアップの細かい設定ができます。
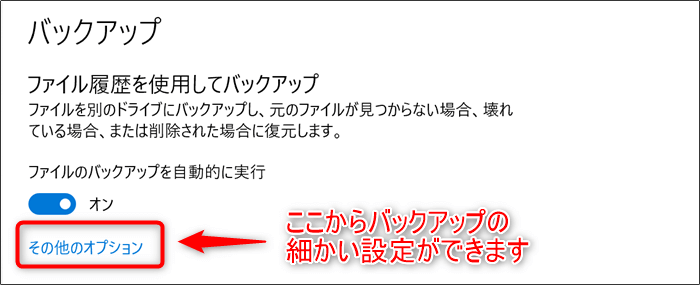
-
Step5自動バックアップの設定をするみずーバックアップオプションで、バックアップの細かい設定ができます。
➀「今すぐバックアップ」をクリックすると、バックアップがすぐに開始されます。
➁「ファイルのバックアップを実行」で、自動バックアップの間隔を選択できます。
➂「フォルダーの追加」の下に、バックアップ対象フォルダーが一覧表示されています。
それ以外のフォルダーもバックアップしたい場合は、「フォルダーの追加」から選択してください。
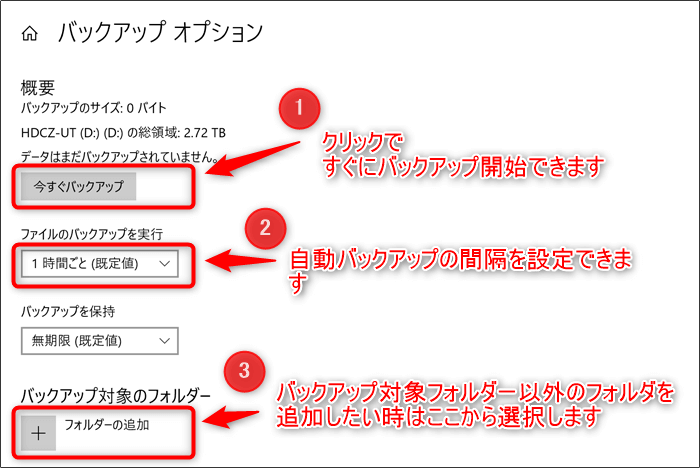
パソコンのデータバックアップは必須!面倒がらずにやりましょう!
今回、windowsのバックアップ機能を使った簡単なバックアップ方法を紹介しました。
私自身、バックアップの大切さを痛感して外付けHDDを買ったものの、バックアップのやり方がいまいち分からず、2年間で数回しかバックアップを取っていませんでした。
バックアップがないと、パソコンが故障などしてデータが取り出せなくなった時に困ります。
先日PCが壊れたんですが、バックアップを取っていたので余計な出費もなく、すんなり買い替えできました。
バックアップを取るのは面倒に思うかもしれませんが、いつ万が一の事態が起こるかわかりません。
Windowsのバックアップ機能を使ったバックアップなら簡単にできますので、まだの方は今のうちにやっておきましょう!
バックアップデータの保存におすすめの外付けHDD
▶BUFFALO 外付けハードディスク 4TB

=>『ブログ運営』カテゴリに戻る
=>『データ管理』カテゴリに戻る
目次に戻る▶▶






























