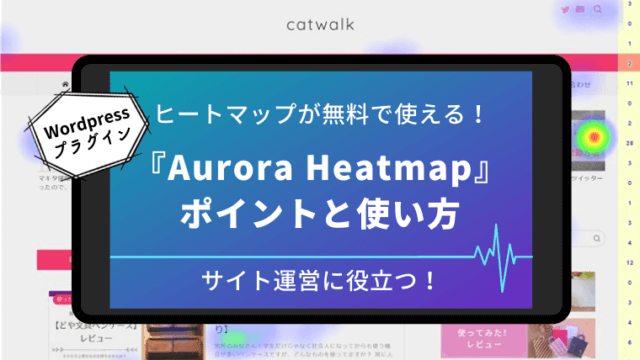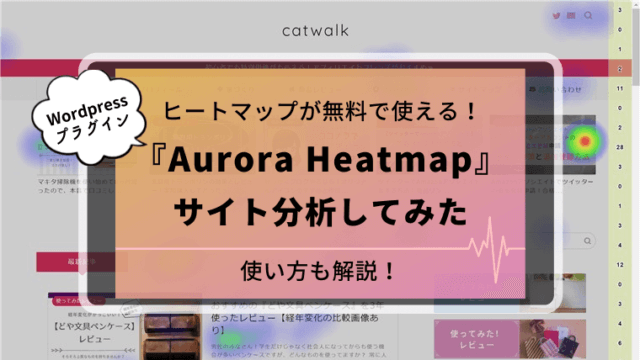今回の記事は、【パーマリンク設定】をプラグイン『Permalink Redirect』を使ってデメリットなく変更する方法です。
【パーマリンク設定】は、ブログ記事のURL構造を決定づける重要な設定です。
私はブログ開始当初、パーマリンク設定をどのようにしたらいいかわからず、検索しまくりました。
そして決定したのが以下の設定です。
https://catwalk7.com/カテゴリ名/投稿名
記事数が多くなるにつれて、当初のカテゴリー分類を変更したくなったのです。
すると、ここで問題が起こります。
記事URLが変わってしまうと、様々なデメリットが生じます。
- リンク切れしてしまう
記事に外部リンクを張ってもらっていたり、内部リンクを設定していた場合、全てエラーとなってしまいます。 - 検索順位の評価が0からのスタートになる
記事URLが変わってしまうと、検索エンジンからはまったく別物とみなされます。
以上のようなデメリットを見ると、パーマリンク設定の変更なんてできないと思ってしまいますよね。
それが【301リダイレクト】です。
301リダイレクトとは、
サイトやページのURL変更をする際に、変更前のURLから変更後のURLへ、
一時的ではなく恒久的(永久)に転送させることです。
今回は、301リダイレクト設定を簡単に行えるプラグイン『Permalink Redirect』を用いて、パーマリンク設定変更を行う方法をご紹介します。
- パーマリンク設定をデメリットなしで変更したい
- プラグイン『Permalink Redirect』の設定方法を知りたい
パーマリンク設定は『投稿名』がおすすめ
私がブログ開始当初に設定したパーマリンク構造は、以下のものでした。
https://catwalk7.com/カテゴリ名/投稿名
カテゴリ名と投稿名の2つを設定しています。
なぜこんな設定にしたかというと、「SEOに強い最適の設定」と、参考にしたブログに説明されていたからです。
でも、これには「記事公開後、カテゴリーを後から変更しない」という条件がつきます。
私にはムリでした。
記事公開後にカテゴリーを変更する可能性がある人のパーマリンク設定は、
『投稿名』のみがおすすめです。
サイトの URL 構造はできる限りシンプルにします。論理的かつ人間が理解できる方法で(可能な場合は ID ではなく意味のある単語を使用して)URL を構成できるよう、コンテンツを分類します。
たとえば、航空機(aviation)に関する情報を探している場合、http://en.wikipedia.org/wiki/Aviation のような URL であれば、見ただけで必要な情報であるかどうかを判断できます。
参考:Search Consoleヘルプ
パーマリンク設定についての考え方は、まるこちゃん(@shokoofficial1)のブログ記事がわかりやすいので、ぜひ参考にしてください。
まるこちゃん(@shokoofficial1)のブログ記事
パーマリンク変更後も以前のURLからアクセス可能にする方法
- 『Permalink Redirect』をインストールする
- 『Permalink Redirect』を301リダイレクトに設定変更する
- WordPressのパーマリンク設定を変更する
※アクセスの少ない時間帯に設定することをおすすめします
『Permalink Redirect』インストール手順
バックアップは必ずとっておきましょう。
-
Step1『Permalink Redirect』をダウンロードする
『Permalink Redirect』は、WordPressの管理画面から検索しても表示されません。みずー公式サイトから直接ダウンロードしてください。\別ウインドウで開きます/
ダウンロードページを開くと、
PHP形式とZIP形式の2種類のダウンロード方法があります。みずー私はZIP形式を選びました!
-
Step2WordPressにインストールする
Wordpressのダッシュボードから、プラグインの新規追加画面を出します。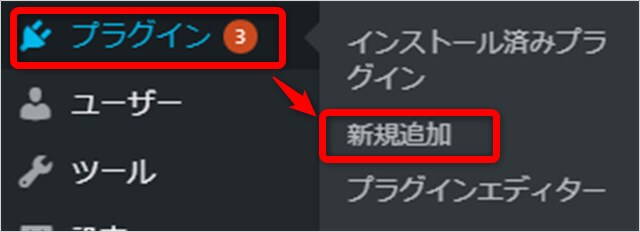
「プラグインのアップロード」ボタンをクリックすると、
ZIP形式のプラグインファイルをアップロードできる隠し画面が現れます。「ファイルを選択」からダウンロードした『Permalink Redirect』のZIPファイルを選択→「今すぐインストール」をクリックしてください。
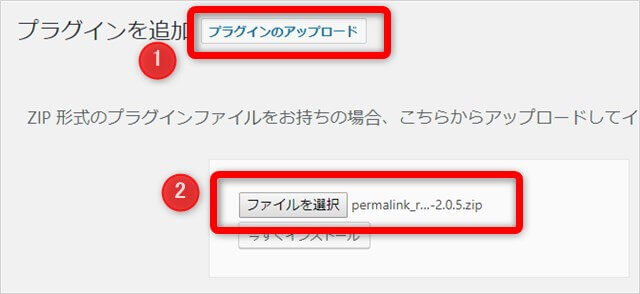 みずーここで要注意!
みずーここで要注意!
インストールが完了しても、有効化はまだしないでください!プラグインの有効化をすぐにしない
『Permalink Redirect』のリダイレクト設定は、初期設定で302リダイレクト(一時的な転送)になっています。
301リダイレクト(恒久的な転送)にするため、有効化の前に設定を行います。
『Permalink Redirect』を301リダイレクト設定にする方法
301リダイレクトに設定変更するには、PHPファイルの記述を一部変更し、FTPソフトを用いてサーバーへアップロードする必要があります。
406行目付近にある“302”の記述を“301”に変更します。
【変更前】

【変更後】
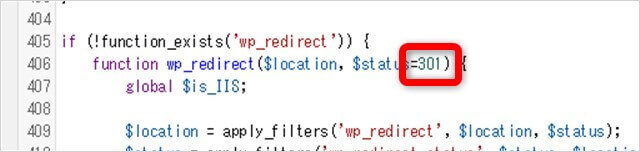
私がサーバー契約しているエックスサーバーには、
ブラウザを使用してファイルのアップロード・削除等を行うためのシステム(ファイルマネージャ)があります。
-
Step1PHPファイルを変更する
ダウンロードしたZIPファイルを解凍すると、『ylsy_permalink_redirect.php』というファイルがあります。このファイルをTeraPadなどのテキストエディタで開きます。
みずーメモ帳でも開けますが、とても見にくいため、おすすめしません。TeraPadで『ylsy_permalink_redirect.php』ファイルを開きます。
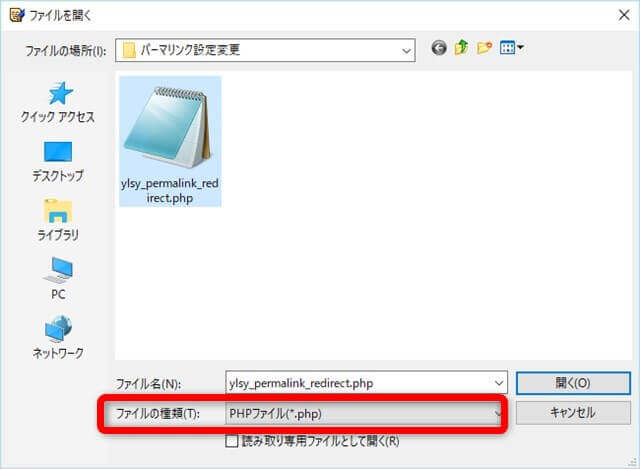
「ファイルの場所」ダウンロードしたファイルの場所を表示したら、
「ファイルの種類」で“PHPファイル”を選択します。みずー『ylsy_permalink_redirect.php』ファイルが表示されるので、開きましょう。
【TeraPadで開いたPHPファイル】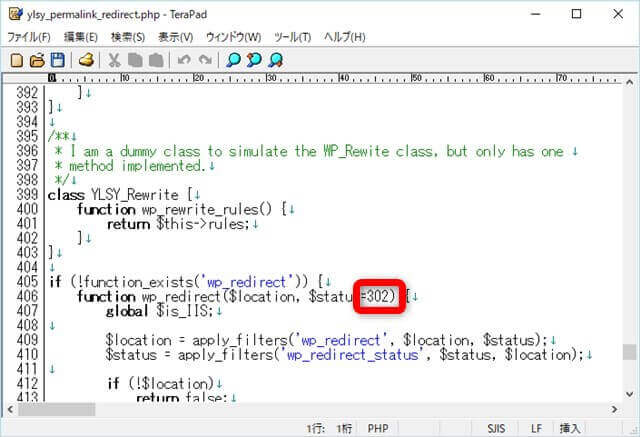 みずー406行目付近にある“302”の記述を“301”に変更します。
みずー406行目付近にある“302”の記述を“301”に変更します。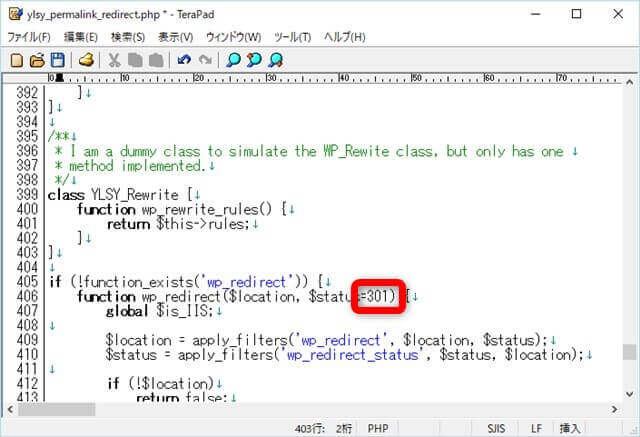
記述を変更したら、上書き保存してファイルを閉じます。
-
Step2エックスサーバーのファイルマネージャを開く
エックスサーバー トップページのメニューバーにある「ログイン」→「ファイルマネージャ」をクリックします。
みずー下のリンクからダイレクトに
トップページのメニューバーにある「ログイン」→「ファイルマネージャ」をクリックします。
みずー下のリンクからダイレクトに
ファイルマネージャログイン画面を開けます。=>ファイルマネージャログイン画面
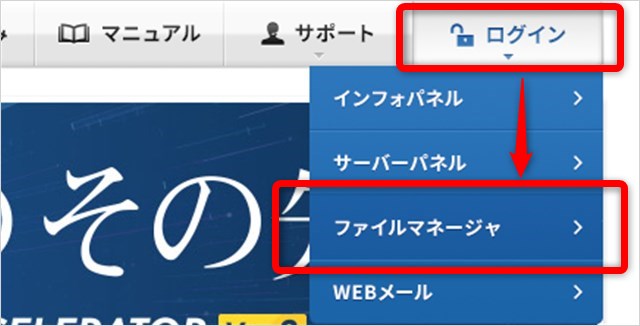
FTPユーザーIDとFTPパスワードを入力して、「ログイン」ボタンをクリックします。みずーFTPユーザーIDとFTPパスワードは、初回登録時に送信されてきたメールに記載されています。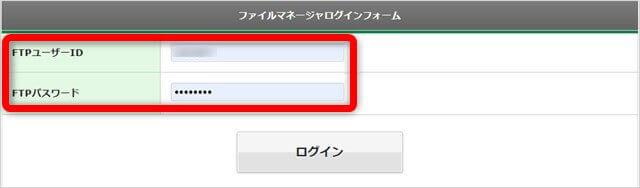
-
Step3PHPファイルをアップロードする
みずーパーマリンク設定を変更するサイトのドメイン名をクリックし、以下のとおりに下の階層へ進みます。(あなたのドメイン名)
↓
public_html
↓
wp-content
↓
plugins
↓
permalink_redirect-2.0.5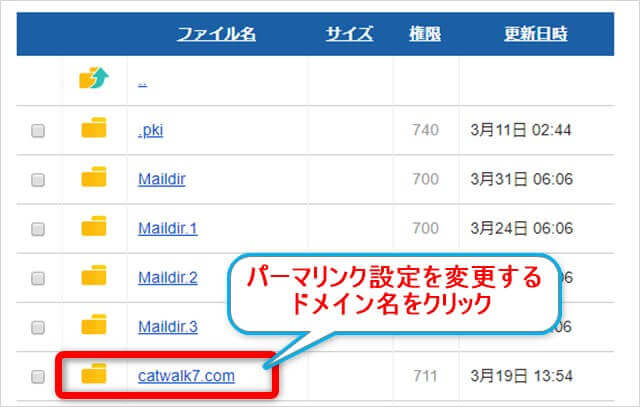
permalink_redirect-2.0.5まで開いたら、
「ファイルを選択」ボタンから編集済みの『ylsy_permalink_redirect.php』ファイルを選択します。みずー「アップロード」ボタンをクリックすると、PHPファイルのアップロードが完了します。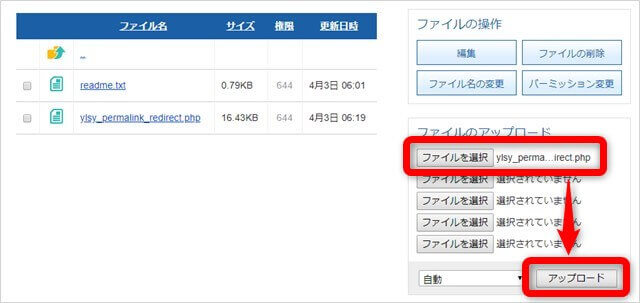
WordPressのパーマリンク設定を変更する
変更後の確認用に、記事URLをいくつか控えておきましょう。
-
Step1『Permalink Redirect』を有効化する
Wordpressのダッシュボード
↓
プラグイン
↓
インストール済みプラグインをクリックし、インストール済みプラグイン一覧画面を表示させます。
みずー『Permalink Redirect』を有効化します。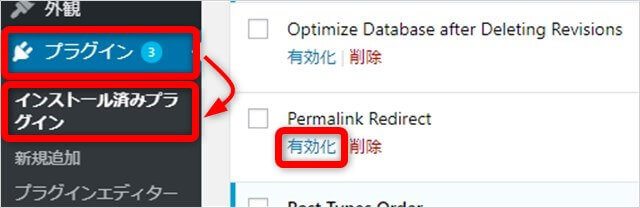
-
Step2WordPressのパーマリンク設定を変更する
Wordpressのダッシュボード
↓
設定
↓
パーマリンク設定をクリックし、パーマリンク設定画面を表示させます。
ここで、今までのパーマリンク構造をコピーして控えておきましょう。
次の『Permalink Redirect』の301リダイレクト設定で必要になります。
みずー私の場合は、“カテゴリー名/投稿名”だったので、
“/%category%/%postname%”を控えておきました。
パーマリンク設定を「投稿名」にチェックし、「変更を保存」ボタンをクリックしてパーマリンク設定を完了します。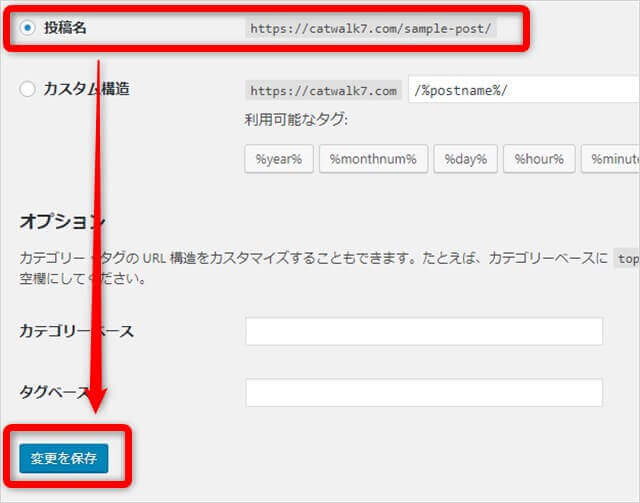
-
Step3『Permalink Redirect』で301リダイレクト設定する
Wordpressのダッシュボード
↓
設定
↓
Permalink Redirectをクリックして、『Permalink Redirect』設定画面を表示させます。
「Old Permalink Structures」に、パーマリンク設定画面で控えておいた“今までのパーマリンク設定”を入力します。
みずーパーマリンク設定を「基本」に設定していた人は空白でOKです。
新しいパーマリンク設定が“%postname%”(投稿名)になっていることを確認し、「Update Options」ボタンをクリックして完了です。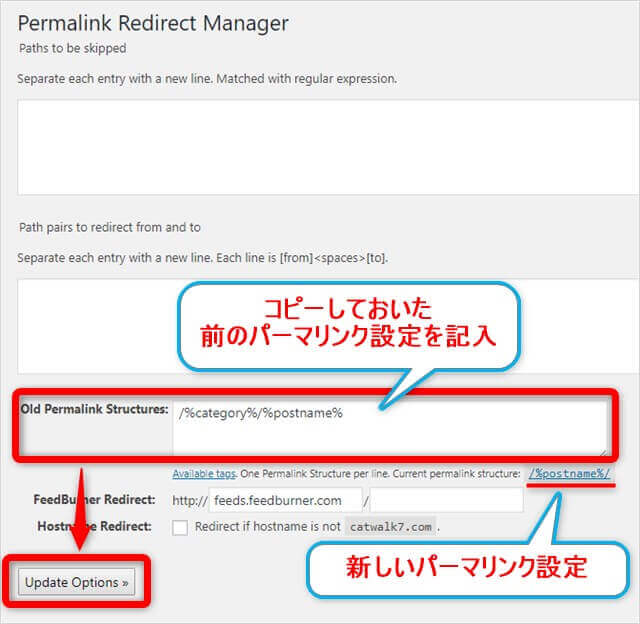
参考までに、パーマリンク設定を載せておきます。
日付と投稿名
/%year%/%monthnum%/%day%/%postname%/
月と投稿名
/%year%/%monthnum%/%postname%/
数字ベース
/archives/%post_id%
記事を投稿した年
%year%
記事を投稿した月
%monthnum%
記事を投稿した日
%day%
記事を投稿した時間
%hour%
記事を投稿した分
%minute%
記事を投稿した秒
%second%
記事の固有ID
%post_id%
投稿名
%postname%
カテゴリー名
%category%
投稿者名
%author% -
Step4確認する
変更前のURLでアクセスしてみて、ちゃんとアクセスできることを確認できたらOKです。
【注意!内部リンクを確認しましょう】当ブログは、Wordpressテーマ『JIN』を使っています。
『JIN』には、ブログカード機能があります。
みずー記事URLを入力するだけでブログカードを出力してくれる機能です。↓これがブログカードです↓ エックスサーバーの契約はセルフバックで初期費用がほぼ0に!【注意事項あり】エックスサーバーを契約するなら、A8.netのセルフバックを利用して初期費用をほぼ0にできます。デメリットなくできるのでおすすめ!セルフバックの注意事項や方法をわかりやすく説明しています。...
エックスサーバーの契約はセルフバックで初期費用がほぼ0に!【注意事項あり】エックスサーバーを契約するなら、A8.netのセルフバックを利用して初期費用をほぼ0にできます。デメリットなくできるのでおすすめ!セルフバックの注意事項や方法をわかりやすく説明しています。...
『JIN』のブログカードのように、「記事URLを入力するだけ」のリンクには301リダイレクトが適用されず、記事URLがそのまま表示されてしまいます。
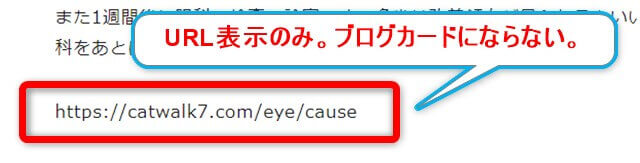
301リダイレクトが適用されない理由
- 存在しないURLのためブログカードにならない。
- リンクさせるHTMLの記述がないため、ただの文字として処理される。
みずー設定変更した次の日に気づきました。
このような場合は、一つ一つ記事のリンクURLの修正が必要です。みずー大変ですが、やりましょう!
まとめ:パーマリンク設定の変更は301リダイレクト設定が必須!
ブログの記事数が多くなるにつれて、カテゴリー名をあらためて変更、整理したいと思うようになりました。
今回、301リダイレクト設定で影響なくカテゴリー名を変更できるようになり良かったです。
カテゴリーを変更したいけど、パーマリンク設定が原因であきらめていた方は、
ぜひ『Permalink Redirect』を使った301リダイレクト設定をどうぞ。
今回のパーマリンク設定の失敗など、ワードプレスブログでやらかした失敗談を全てまとめた記事を書きました。
ワードプレスブログ運営の参考にしていただけると思います。
気になる方は、こちらからどうぞ。
=>『ブログ運営』カテゴリに戻る
=>『プラグイン』カテゴリに戻る