WordPressのバックアップ、きちんと取ってますか?
このたび、サーバーを『ロリポップ!レンタルサーバー』から『エックスサーバー』へ移行することにしました。
そこで必要になるのが、バックアップ。
じつは、今までワードプレスのバックアップをとっていなかった私。
以前、ツイッターで偶然見つけたマルーン(@maroooooooooon6)さんのツイート。
私がサーバー移転した時は「All-in-One WP Migration」っていうプラグインで比較的簡単に完了しました。
参考までに!
— マルーン@SEOの教科書(note) (@maroooooooooon6) 2019年1月19日
『All-in-One WP Migration』を使ってサーバー移転する方法を書いた記事はこちら
▶エックスサーバーへの移転は『All-in-One WP Migration』プラグインで初心者でも簡単!
実際に『All-in-One WP Migration』について調べてみた結果、このプラグインを使ってワードプレスのバックアップをとることに決めました。
- 初心者でも簡単にできるワードプレスのバックアップ方法を知りたい
- 『All-in-One WP Migration』プラグインを使ったバックアップ方法を知りたい
- 画像を多用していない小・中規模サイトを無料で手軽にバックアップしたい
今回は、『All-in-One WP Migration』プラグインでできること、バックアップをとる方法についてわかりやすく説明していきます。
『All-in-One WP Migration』プラグインについて
- 基本無料で使える
- 難しい設定はなし
- 使い方がシンプルで初心者にも簡単
- サイトデータを全てバックアップ
- MySQLの全データをバックアップ
- サーバー移転が簡単にできる
- ドメイン変更にも対応できる
- 無料版はファイル容量制限(512MBまで)がある
- バックアップの自動化はできず操作が必要
- 古いワードプレスバージョン(3.3より以前)には対応していない
- 「データベース」・・MySQL
- 「サイトデータ」・・ワードプレスサイト全体
この2つをバックアップできればOK!
『All-in-One WP Migration』は、この2つのバックアップを簡単にとることができます。
そして、なんといっても一番のメリットは
初心者でも簡単にWordPressのバックアップができること!
「1週間に1回自動でバックアップ」といった自動化はできませんが、簡単にできるのでそれほどマイナスではありません。
『All-in-One WP Migration』プラグインを使ったワードプレスのバックアップ方法
『All-in-One WP Migration』を使ってWordpressのバックアップをとる手順は、以下のとおりです。
- 『All-in-One WP Migration』をインストール→有効化する
- 管理画面左メニューから「エクスポート」をクリックする
- 「エクスポート先」→「ファイル」を選択
- 「〇〇をダウンロード」をクリック
『All-in-One WP Migration』をインストール→有効化する
WordPressの管理画面(ダッシュボード)メニューの「プラグイン」→「新規追加」をクリックします。
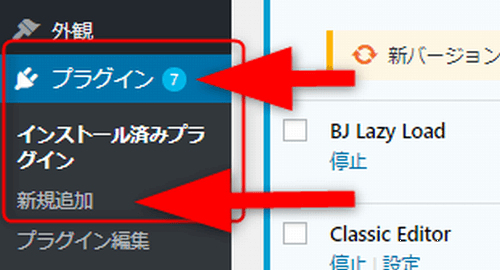
画面右上のプラグイン検索バーで『All-in-One WP Migration』を検索→「今すぐインストール」ボタンを押してインストールします。
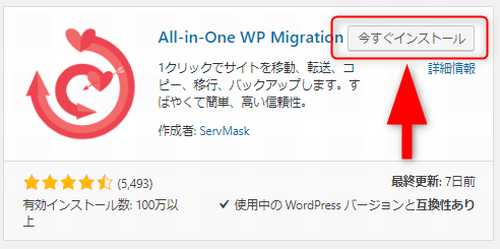
インストールが終わったら、「有効化」ボタンを押します。
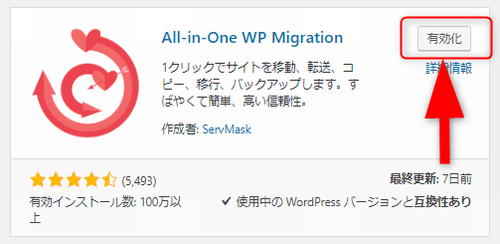
管理画面左メニューから「エクスポート」をクリックする
ワードプレス管理画面(ダッシュボード)メニューに、「All-in-One WP Migration」が追加されています。
「All-in-One WP Migration」→「エクスポート」(バックアップ)を選んでください。
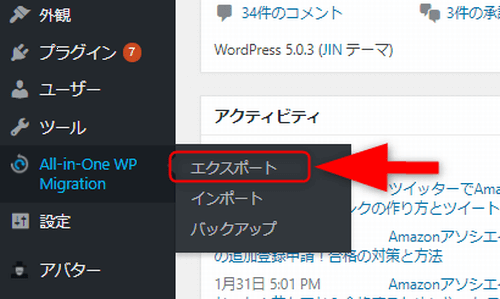
- エクスポート・・Wordpressのバックアップをとる
- インポート・・バックアップを使って復元する
- バックアップ・・バックアップの履歴を見る
「エクスポート先」→「ファイル」を選択
「エクスポート先」をクリックすると、下にずらっと候補が出てくるので、「ファイル」を選んでください。
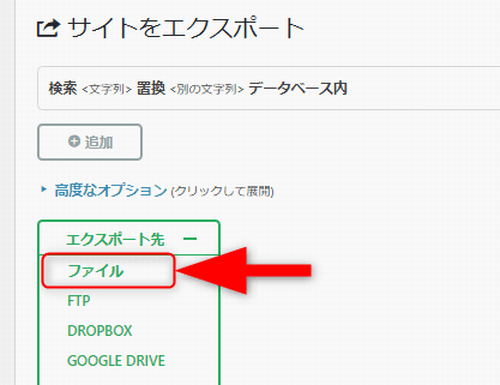
ポップアップ画面の「DOWNROAD~」をクリック
しばらくすると、下のようなポップアップ画面が出てきます。
「DOWNROAD~」(~にドメイン名が入る)という緑の線で囲まれたボタンを押します。
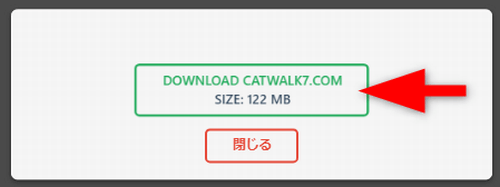
これで、ワードプレスのバックアップは完了です。
WordPressをバックアップした履歴を見るには?
ワードプレス管理画面(ダッシュボード)→「All-in-One WP Migration」→「バックアップ」を選んでください。
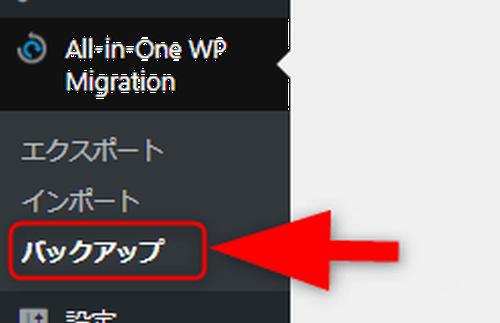
バックアップ履歴を一覧で見ることができます。
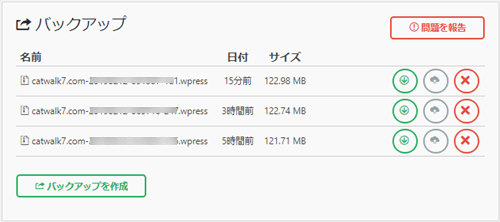
まとめ:バックアップを実際にやってみた感想は「簡単!」
今回、サーバーを移行するという理由から、重い腰を上げてWordpressのバックアップをとりました。
『All-in-One WP Migration』というプラグインを使ってバックアップをとった感想は、
ブログ運営を始めて間もない私のような初心者には、最適のプラグインでした!
また、ブログ規模もまだ小さいため、無料版でじゅうぶんでした。
ワードプレスを始めたけど、まだバックアップをとっていない!という方に、
『All-in-One WP Migration』でバックアップをとる方法はおすすめです。


=>『ブログ運営』カテゴリに戻る
=>『プラグイン』カテゴリに戻る




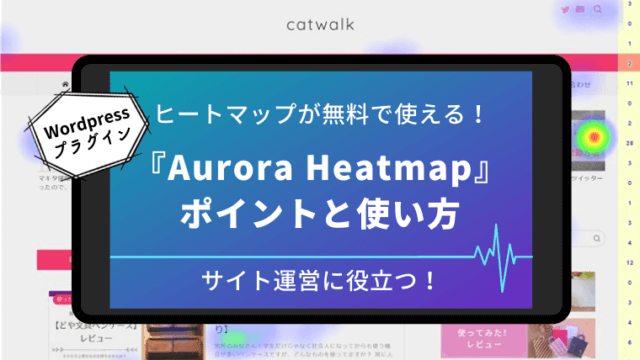
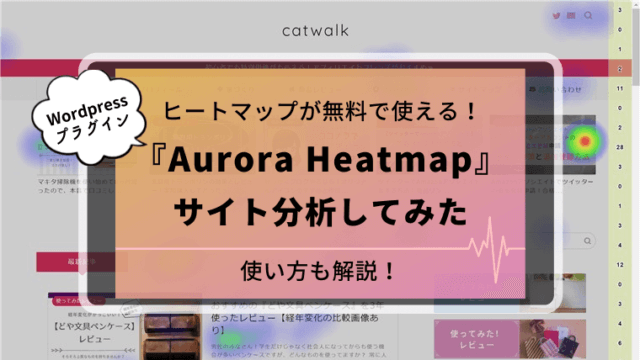

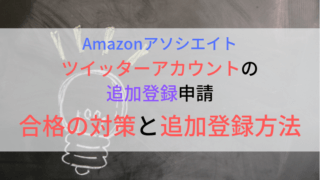




















[…] WordPressを初心者でも簡単にバックアップする方法は?「All-in-One WP Migration」プラグイン!初心者でも簡単にWordpressのバックアップをとる方法!「All-in-One WP Migration」というプラグインを使 […]