『ロリポップ!』でWordpressのバックアップを無料でとる方法は、2つ。
- FTPソフトを使って自力(手動)でバックアップを取る
- WordPressのプラグインを使ってバックアップをとる
前回は初心者でも簡単にバックアップできる方法として、プラグインを使ってバックアップをとる方法をご紹介しました。

※別ウィンドウで開きます
今回はFTPソフト『FileZilla』を使って、
手動でバックアップを取る方法をご紹介します。
じつは、初心者の私が『FileZilla』でバックアップを取る方法を調べてもサッパリわかりませんでした。
「FTPソフトをサーバーに接続する」とサラッと書かれているものばかりだったため、FTPソフトの使い方がわからなかったんです。
調べに調べ、
【『FileZilla』を使ってワードプレスのバックアップを手動でとる方法】がやっと理解できました。
- ロリポップでWordPressのバックアップを手動で取る方法がわからない
- FileZillaの使い方がわからない
ワードプレスサイトでバックアップが必要なデータ
- 「データベース」・・MySQL
- 「サイトデータ」・・ワードプレスサイト全体
この2つがバックアップには必要です。
MySQLとは
大容量のデータも高速に処理できる「データベース管理システム」です。
世界中の企業の多くが採用していて、レンタルサーバー会社や検索エンジンでも使用されています。
データベース(MySQL)をバックアップする方法
- ロリポップのユーザー専用ページから「データベース」を開く
- 「phpMyAdmin」を開いてログイン
- エクスポート(データ出力)するデータベースを選択
- エクスポート方法の詳細設定をして実行
ロリポップのユーザー専用ページから「データベース」を開く
- ロリポップのユーザー専用ページにログインします。
- 「サーバーの管理・設定」→「データベース」を開きます。
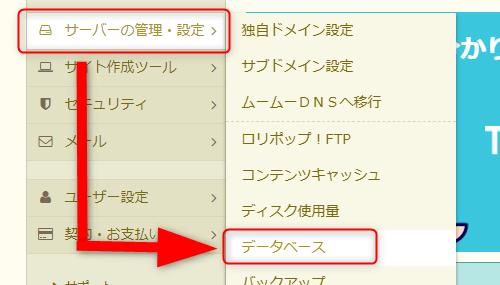
「phpMyAdmin」を開いてログイン
- 【データベース一覧】が表示されるので、「操作する」をクリックします。
- 「 phpMyAdmin を開く」をクリックします。
- “phpMyAdmin”のログイン画面が別ウインドウで立ち上がります。
「ユーザー名」「パスワード」を記入し、
「サーバーの選択」で自分のサーバーを選択したら「実行」をクリックします。

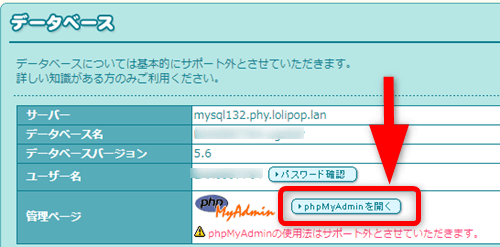
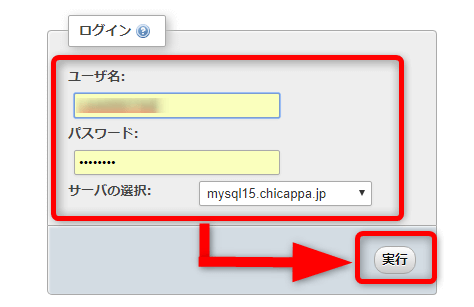
※「ユーザー名」「パスワード」「サーバー」は、
データーベース画面で確認できます。
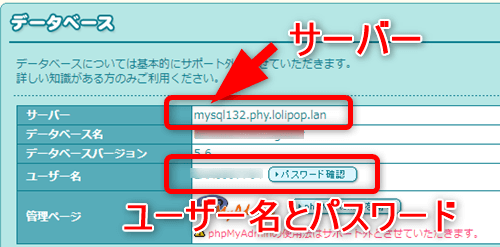
エクスポート(データ出力)するデータベースを選択
- “phpMyAdmin”が起動したら、バックアップをとりたいデータベースを選択します。
- データベースの中身が表示されます。
「すべてチェックする」にチェックを入れてから、上部タブメニューの「エクスポート」をクリックします。
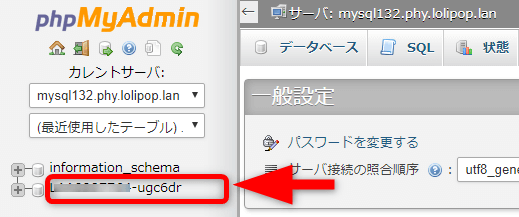
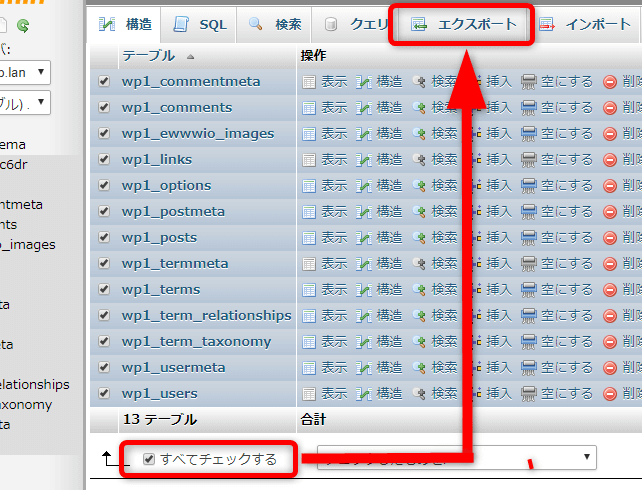
エクスポート方法の詳細設定をして実行
- 『データベース ”(あなたのデータベース名)” からテーブルをエクスポート』画面が表示されます。
【エクスポート方法】で
「詳細 – 可能なオプションをすべて表示」を選び、オプションを全て表示させます。 - 【生成オプション】の追加コマンドで
「 DROP TABLE / VIEW / PROCEDURE / FUNCTION / EVENT コマンドを追加する」のみチェックを追加します。 - 一番下の「実行」ボタンを押します。
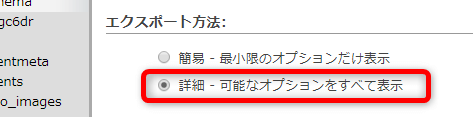
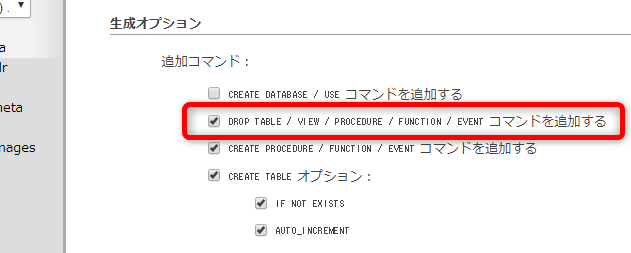
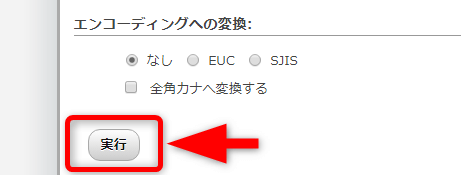
サイトデータをバックアップする方法
「サイトデータ」のバックアップは、FTPソフトを使ってバックアップをとります。
『FileZilla』をまだインストールしていない人は、ここでしておきましょう。
- バックアップ用のフォルダを作成しておく
- 『FileZilla』を起動し「サイトマネージャ」画面を出す
- FTPサーバーに接続する
- すべてのファイルをバックアップする
バックアップ用のフォルダを作成しておく
バックアップを保存しておくフォルダを、PC内の好きな場所に作成しておきます。
DropboxやGoogleドライブを使う方法もあります。
PC内の容量を圧迫することがなく、どのパソコンからアクセスしてもデータを取り出したり保存したりできるので便利です。
万が一PCが故障で開けなくなってしまった時にも安心です。
『FileZilla』を起動し「サイトマネージャ」画面を出す
- 『FileZilla』を起動します。
- 画面左上の「ファイル」→「サイトマネージャ」をクリックします。
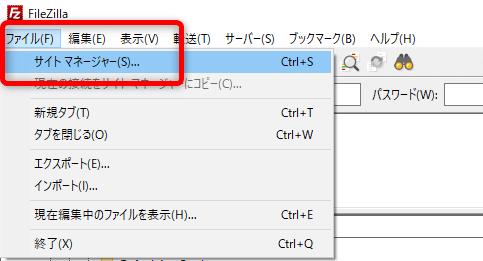
FTPサーバーに接続する
- サイトマネージャ画面で「新しいサイト」をクリックします。
- ホスト、暗号化、ユーザー、パスワードをそれぞれ入力、選択します。
- 「接続」をクリックします。
サイト名などわかりやすい名前に変更しましょう。
※ホスト、ユーザー、パスワードの確認方法は下のほうで説明しています。
※暗号化は、
『明示的なFTP over TLS が必要』を選択します。
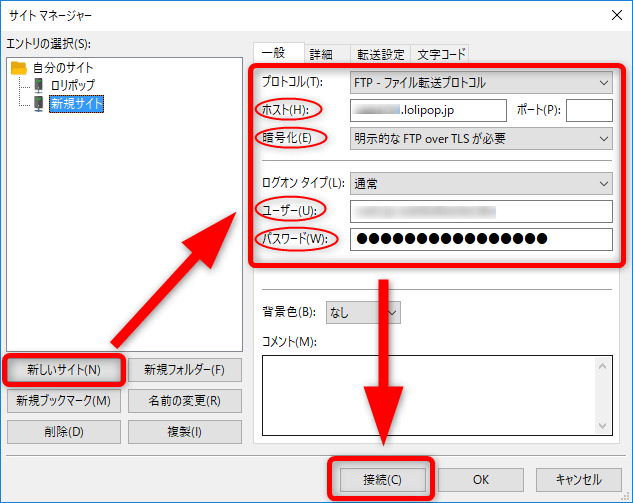
【ホスト、ユーザー、パスワードを確認する方法】
- ロリポップユーザー専用ページの「ユーザー設定」→「アカウント情報」をクリックします。
- 下にスクロールしていくと、「サーバー情報」があります。
- 『FileZilla』のサイトマネージャ画面の「ホスト」「ユーザー」「パスワード」へ、それぞれの項目を入力します。
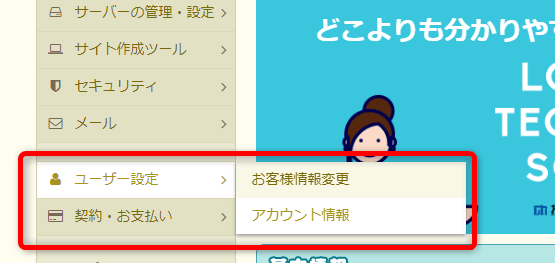
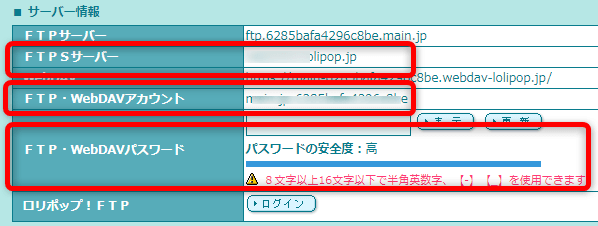
| ホスト | FTPSサーバー |
|---|---|
| ユーザー | FTP・WebDAVアカウント |
| パスワード | FTP・WebDAVパスワード |
WordPressのサイトデータをバックアップする
サーバー接続が成功すると、下の画面キャプチャのようになります。
左側の「ローカルサイト」・・自分のPC内
右側の「リモートサイト」・・接続したサーバー内
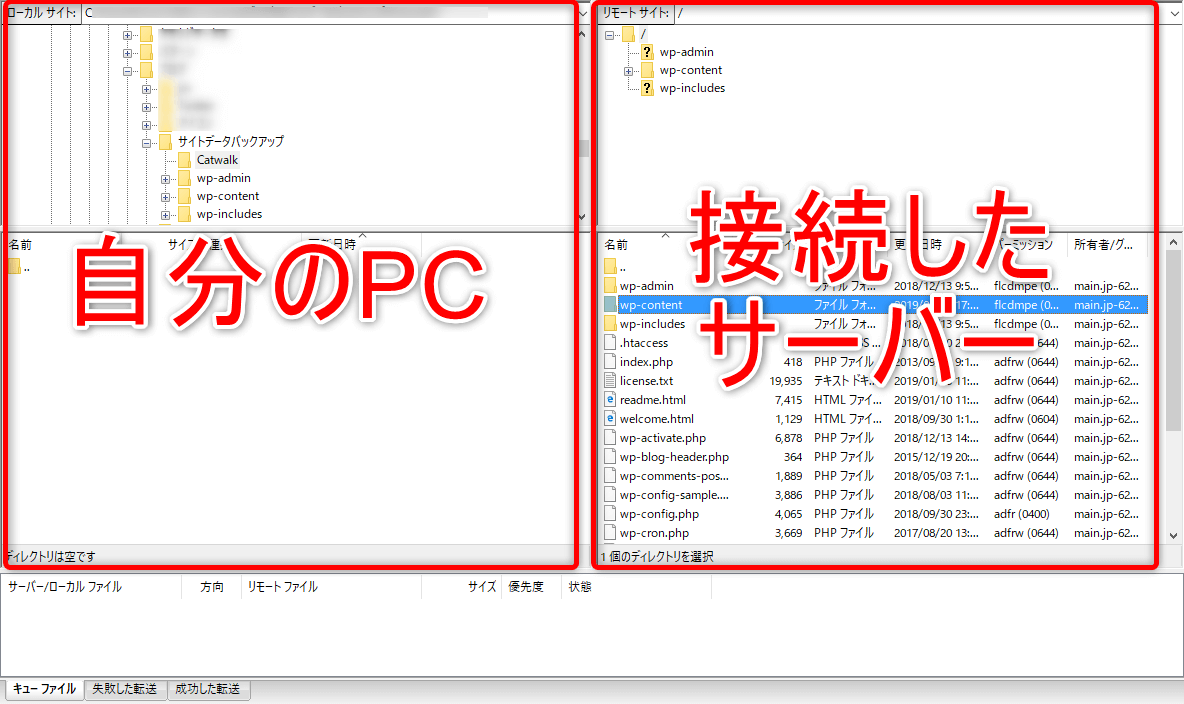
ここでバックアップするファイルは、以下の5つです。
- wp-config.php
- .htaccess
- plugin
- themes
- uploads
【サイトデータバックアップ手順】
- 左側画面のローカルサイトでバックアップを保存するフォルダを選択します。
※今回はPC内にフォルダを作りました。 - まずは2つのファイルをバックアップします。
- wp-config.php
- .htaccess
- 画面右側のリモートサイトで
「WP-content」ファイルを開きます。 - 3つのファイルをバックアップします。
- plugin
- themes
- uploads

右側のリモートサイト内に
ファイルがあります。
その2つを、ドラッグ&ドロップで左側のローカルサイトへコピーします。

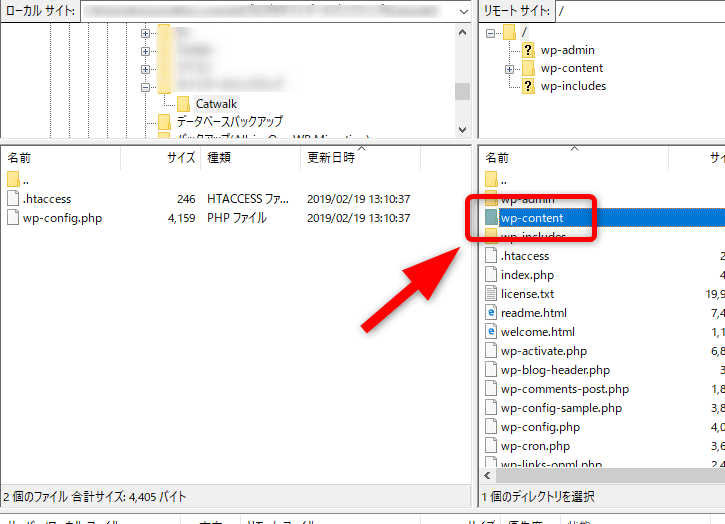
を選択し、
左側のローカルサイトへ
ドラッグ&ドロップしてコピーします。
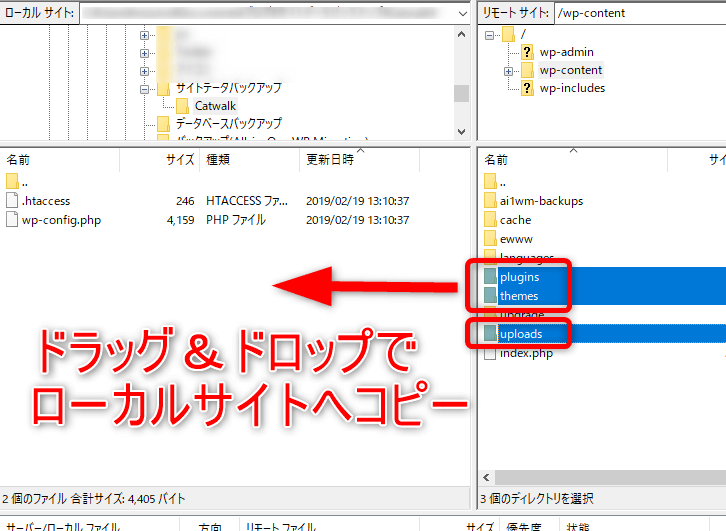
「plugins」
サイトのプラグインとその中のファイル
「themes」
ワードプレスのテーマとその中のファイル
「uploads」
アップロードした画像
まとめ:手動でのWordpressバックアップは手順がわかれば簡単でした!
FTPソフトの使い方がわからず、手動でのバックアップをずっと放置していました。
でも、実際に調べてやってみると、思ったよりも簡単にできるんだなあ。という感想です。
今回は『ロリポップ』で手動で行なうバックアップ手順を調べたので、備忘録もかねて記事にしました。
少しでも参考にしていただければ嬉しいです。

=>『ブログ運営』カテゴリに戻る
=>『データ管理』カテゴリに戻る




























参考にさせていただきました!有益でわかりやすい情報ありがとうございました😄これからもブログ頑張ってください!応援しています!
ゆーさん、参考にしていただきありがとうございます!
応援していただき嬉しいです!今後ともよろしくお願いします(*^-^*)
「http→httpsに301リダイレクトをする」という設定をする前にバックアップを取っておきたく、このサイトにたどり着きました。
とても分かりやすくて助かりました!
バックアップ・リダイレクト両方とも無事作業終了いたしました。
ありがとうございました。
備忘録も兼ね、自分のブログにリンクを貼らせて頂きたいのですが、いかがでしょうか?
しずかさん、コメントありがとうございます!
そしてお返事たいへん遅れてしまい、申し訳ありません。
バックアップ・リダイレクト作業のお力になれたようでとても嬉しいです!
リンク、もちろん大丈夫です。ありがとうございます。まだ気が変わっていなければよろしくお願いします。